光影魔术手裁剪角度图片的详细图文教程
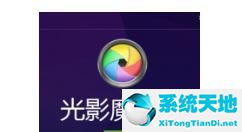
首先在桌面上双击光影魔术手的快捷图标,打开光影魔术手这款软件,进入光影魔术手的操作界面。
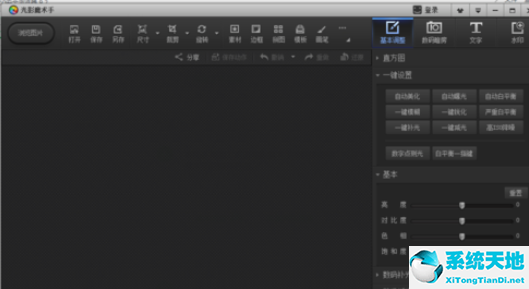
然后我们要点击左上的打开按钮,弹出窗口选择好图片,点击打开他。
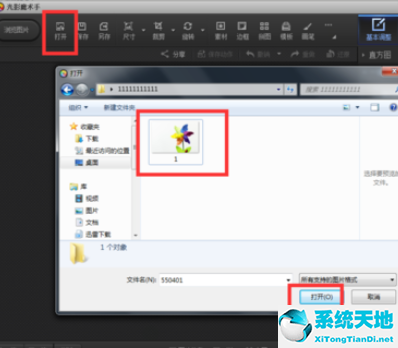
打开之后的图片,我们接着要在上面那里点击裁剪按钮。
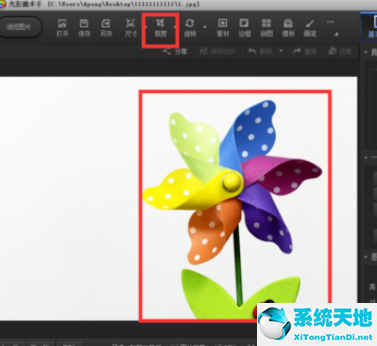
点击裁剪按钮之后,我们要拉出一个裁剪框,自己调整好位置。

接着我们在右边那里,看见一个旋转设置的,我们拖到38°,这下图片就有角度了,仔细看图。
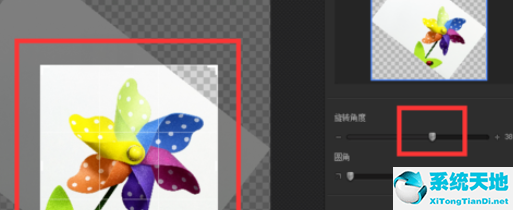
好了之后,不要进行其他操作,我们只需点击这个确定按钮就行了。
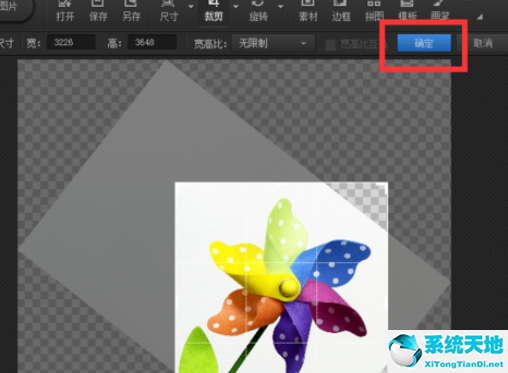
这个就是裁剪的角度图片了,是不是很赞啊。

最后点击保存,弹出窗口,点击确定就行了。
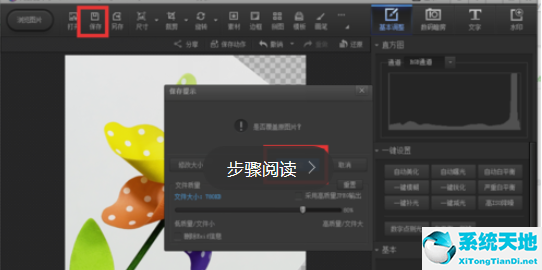
上文就讲解了光影魔术手裁剪角度图片的操作过程,希望有需要的朋友都来学习哦。









 苏公网安备32032202000432
苏公网安备32032202000432