ACDSee批量转换图片格式的详细图文教程

首先我们打开ACDSee,在它的左边的栏里找到要转换图片所在的位置。点此文件夹
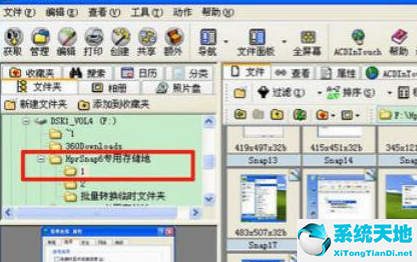
然后我们把鼠标移到右边的栏里,用ctrl+A快捷键全选中你要转换的图片,然后在命令栏里选“工具”—“格式转换”选项
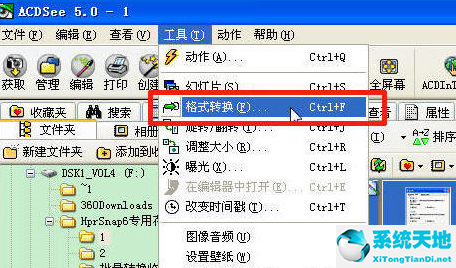
接着我们点选格式“JPG”再点“确定”(这里选你需要的图片格式)
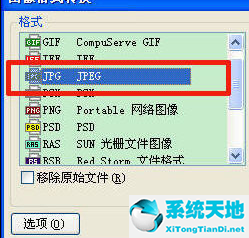
再等待其转换,转换速度由文件的数量和电脑的性能决定
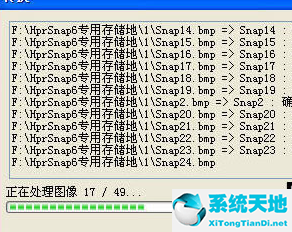
最后成功转换后显示在文件夹里。这里我没有动软件的默认储存路径。所有转换完成的图片都在你要转换的图片文件夹中
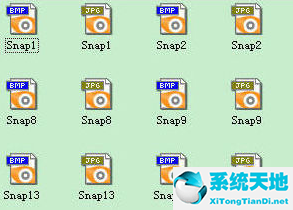
依照上文为你们呈现的ACDSee批量转换图片格式的具体流程介绍,相信你们应该都学会了吧!









 苏公网安备32032202000432
苏公网安备32032202000432