驱动精灵测试硬盘的详细操作方法
驱动精灵测试硬盘的操作教程

我们需要先进入到驱动精灵的主界面,如果想要测试硬盘,肯定是先要进行硬件的检测啦,点击主界面中的“硬件检测”功能进行检测,如下图所示:
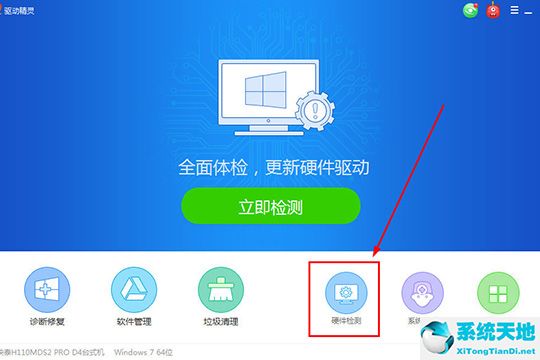
这时跳转到硬件检测的栏目之后,可以看到当前电脑中的各项硬件参数,直接找到硬盘那一排,在其右方点击“硬盘测试”功能选项,如下图所示:
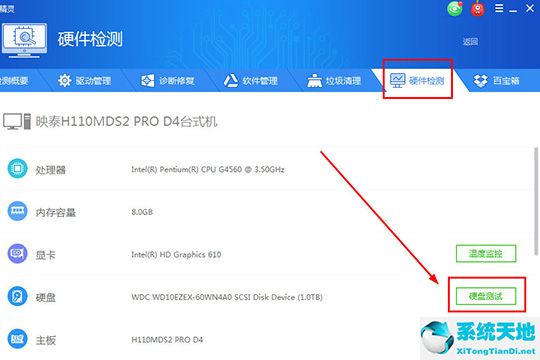
会出现硬盘读写测试的功能界面之后,选择自己想要测试的盘符,可以是机械盘也可以是固态盘,甚至可以精确到C盘或D盘等盘符,选择完毕之后点击“开始测试”选项进行测试,如下图所示:
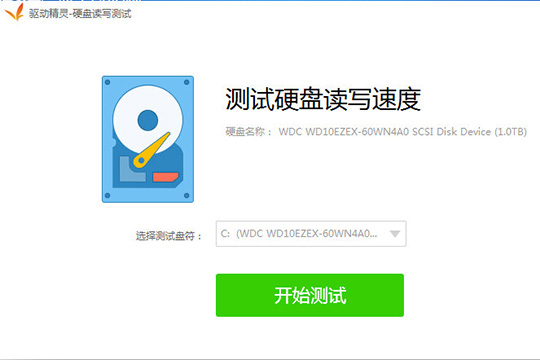
稍微等待一会,此软件正在全力的测试读取速度与写入速度,整个测试大致需要3-5分钟,为了获得更加准确的速度,测试期间用户请不要插拔存储设备,如下图所示:
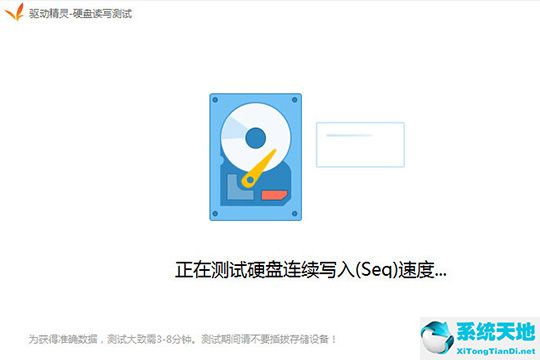
接着在测试完毕之后将会出现读取速度与写入速度的各项数值,两者如果和用户预期的速度差不多,那么总体还是非常不错的,如下图所示:
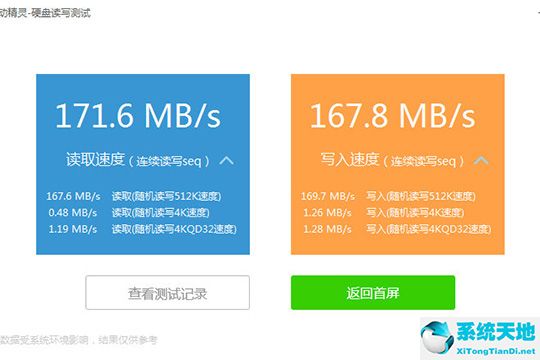
最后用户也可以多测几次,在重复测试之后可以查看“测试记录”进行比较,由此也就完成了测试硬盘的全部步骤,如下图所示:
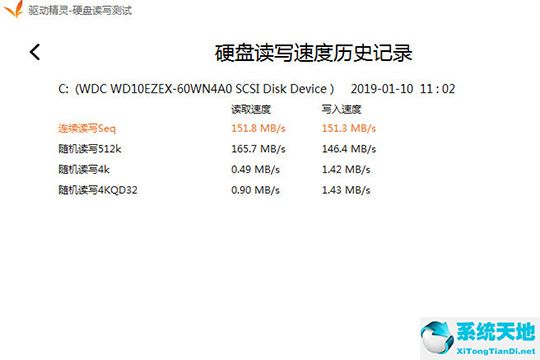
你们看完了上文为各位讲述的驱动精灵测试硬盘的具体操作流程,自己是不是也学会了呢?









 苏公网安备32032202000432
苏公网安备32032202000432