迅捷pdf编辑器编辑pdf文件图像内容的详细操作教程讲解
迅捷pdf编辑器编辑pdf文件图像内容的操作方法介绍

我们需要打开进入迅捷pdf编辑器的界面菜单,依次点击“文件——打开”功能选项,就可以顺利添加需要编辑的pdf文件了。
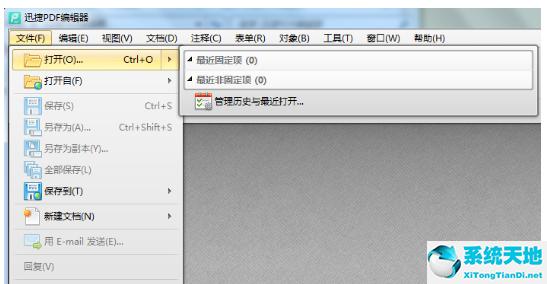
然后我们打开pdf文件的页面内容后,请依次点击“视图——页面缩略图”功能选项,就可以在左侧的“缩略图”边栏中快速查找到需要编辑页面内容,点击该页面即可编辑内容。
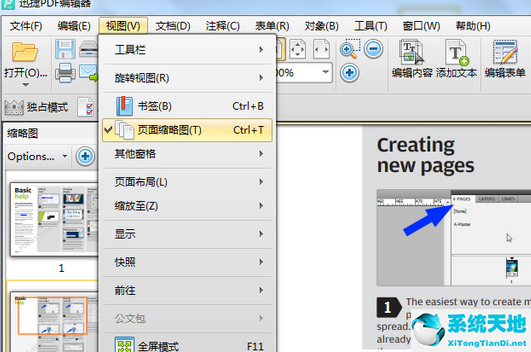
接着我们请点击“编辑内容”功能选项,右键点击需要编辑的图片内容,就可以修改它的属性了。如下图所示:
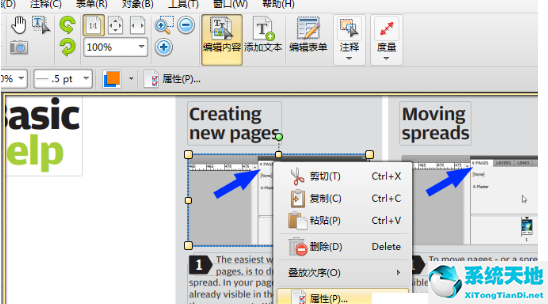
若是你需要添加图像内容,请依次点击“文档——添加图像”功能选项,并在弹出的窗口处选择合适的图片。
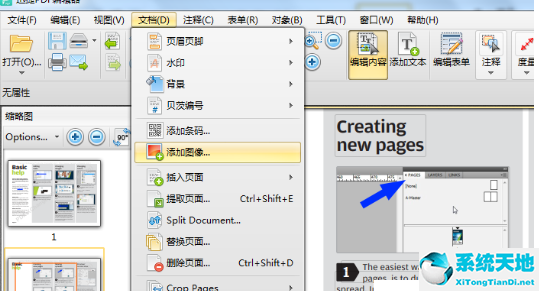
最后一步我们选择图像的应用功能,如:“作为图章注释”。通过预览窗口确认无误后再一键点击“设置”按钮即可。当然了最后还要点击“保存”按钮,这样才算得上是大功告成!
根据上文描述的迅捷pdf编辑器编辑pdf文件图像内容的操作方法介绍,你们是不是都学会了呀!









 苏公网安备32032202000432
苏公网安备32032202000432