Microsoft Visio绘制请假流程图的详细操作教程
第一步:首先画一个代表请假开始的流程(如图所示)。

第二步:请假条提交给领导,就在请假流程之后添加一个领导的流程(如图所示)。

第三步:领导需要对请假条进行审批,所以在领导流程之后画一个审批的判断,判断结果有通过和不通过种(如图所示)。
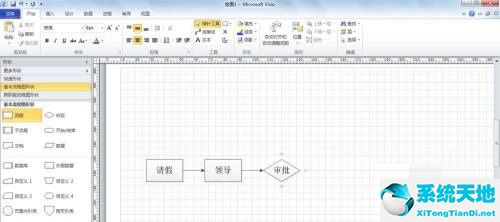
第四步:若是不通过就做不通过分支流程(如图所示)。
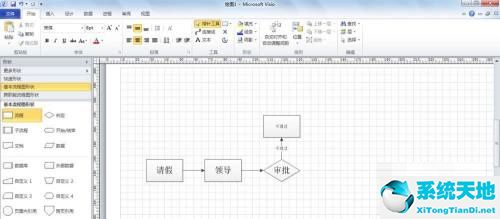
第五步:若是通过就请假成功分支流程(如图所示)。

第六步:根据上面的操作代表流程的结束了,但是流程图的开始和结束有标识图说明,所以需要添加上开始和结束的图标(如图所示)。

第七步:最后我们把开始的图标指向流程的开始,把所有未归结的流程都归结到结束图标,这样才是一个完整的流程图(如图所示)。
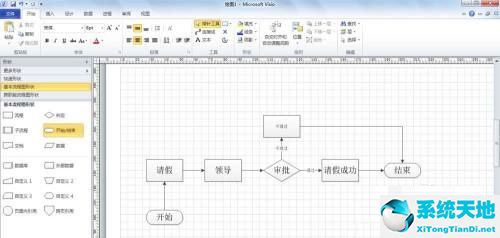
以上就是小编给大家带来的Microsoft Visio怎么绘制请假流程图的全部内容,希望能够帮助到大家哦。









 苏公网安备32032202000432
苏公网安备32032202000432