Kindle阅读器进行截图的详细操作流程
滑动解锁,打开Kindle 主界面。
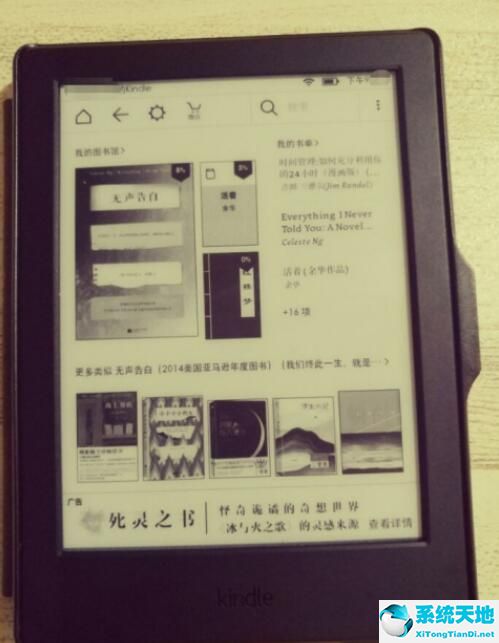
打开书籍,翻阅至要截图的界面,同时按住界面任意对角线端点。屏幕闪烁,即表示截图成功
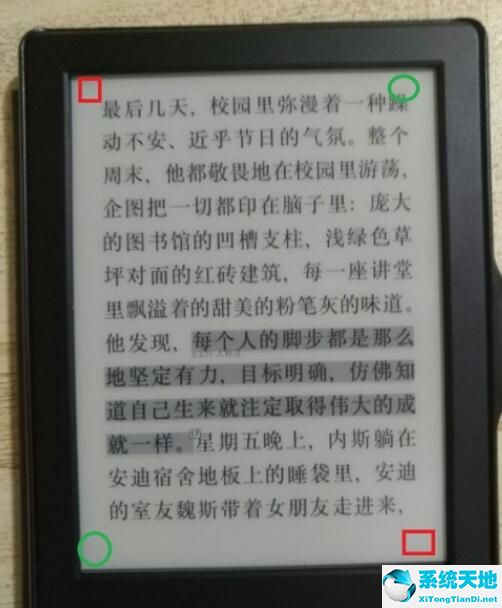
数据线连接:
Kindle数据线通过USB端口连接电脑,此时kindle界面显示如下图片。
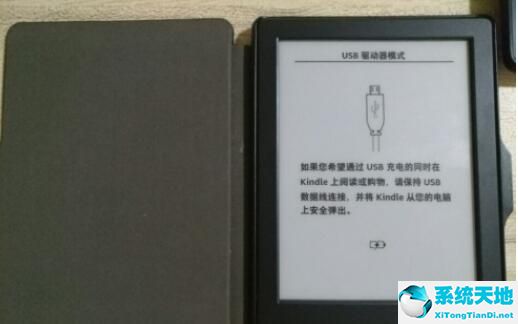
查看截图保存的图片:
打开“我的电脑”——kindle(G:)——“screenshot”
备注:screenshot 表示屏幕截图的意思。
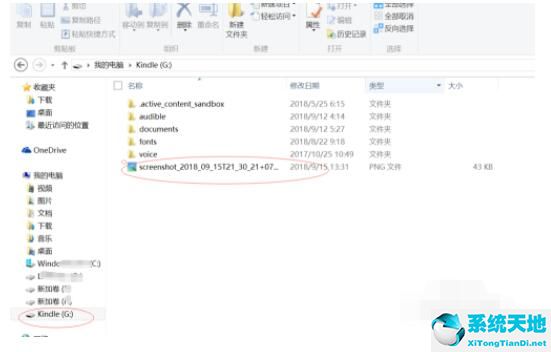
转至目标位置
通过复制粘贴或剪切粘贴的方式将图片转移至目标位置,同时对图片进行重新命名。(截图内容如图所示)
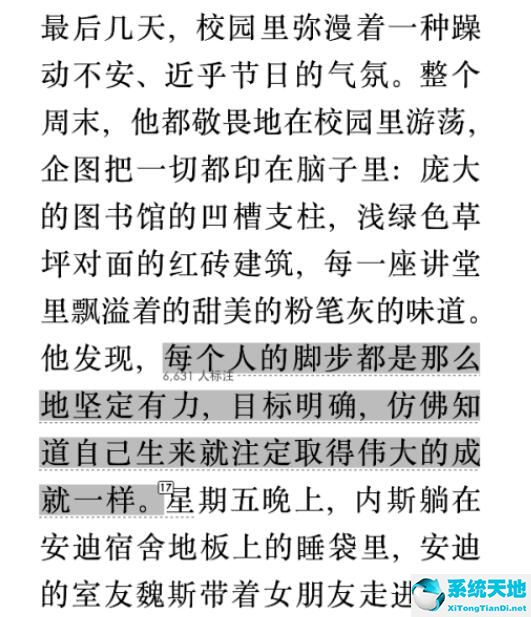
快来学习学习Kindle阅读器进行截图的操作方法吧,一定会帮到大家的。









 苏公网安备32032202000432
苏公网安备32032202000432