ocam设置高画质的详细操作方法
第一步:我们首先打开ocam,点击“菜单”(如图所示)。

第二步:然后在菜单里点击“选项”(如图所示)。
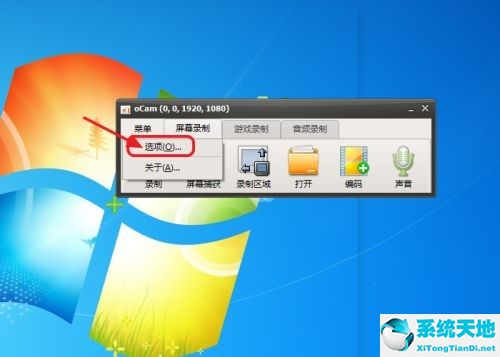
第三步:进入设置页面,点击“录制”-“常规”(如图所示)。
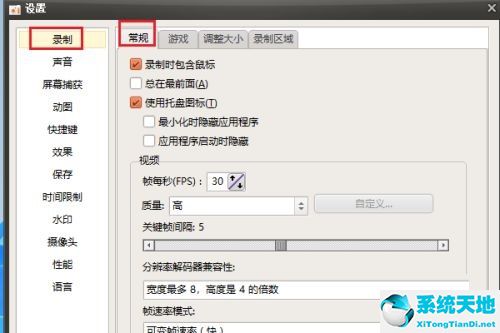
第四步:我们打开常规页面后,在视频模块下把“帧每少FPS”把30修改成60,这样录制的视频会更加流畅(如图所示)。
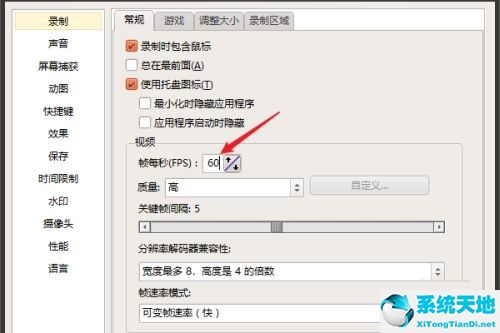
第五步:接着我们下拉“质量”,选择“非常高”(如图所示)。
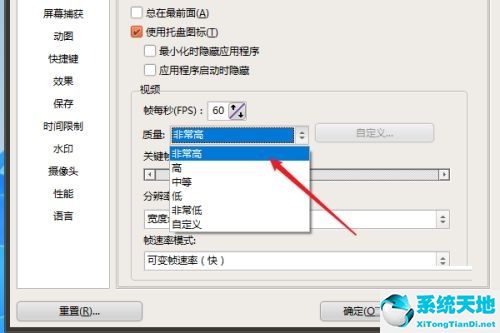
第六步:我们还可以点击“自定义”,在自定义窗口中进行参数设置(如图所示)。
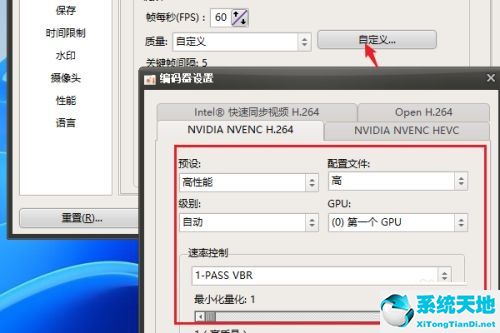
第七步:我们点击进入“调整大小”页面,勾选“调整视频大小”在分辨率中调到最大,质量中选择“高”即可(如图所示)。
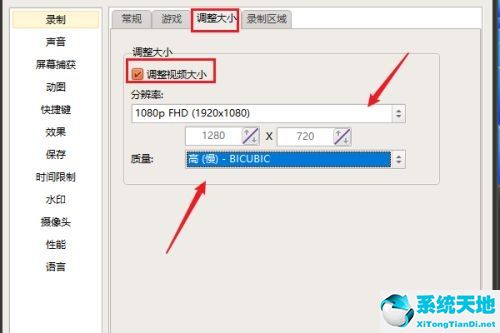
以上就是小编给大家带来的ocam怎么设置高画质的全部内容,希望能够帮助到大家哦。









 苏公网安备32032202000432
苏公网安备32032202000432