Microsoft Office Outlook 2020设置自动抄送的详细教程讲解
第一步:首先打开Microsoft Office Outlook(微软邮箱),进入主界面,点击工具按钮(如图所示)。
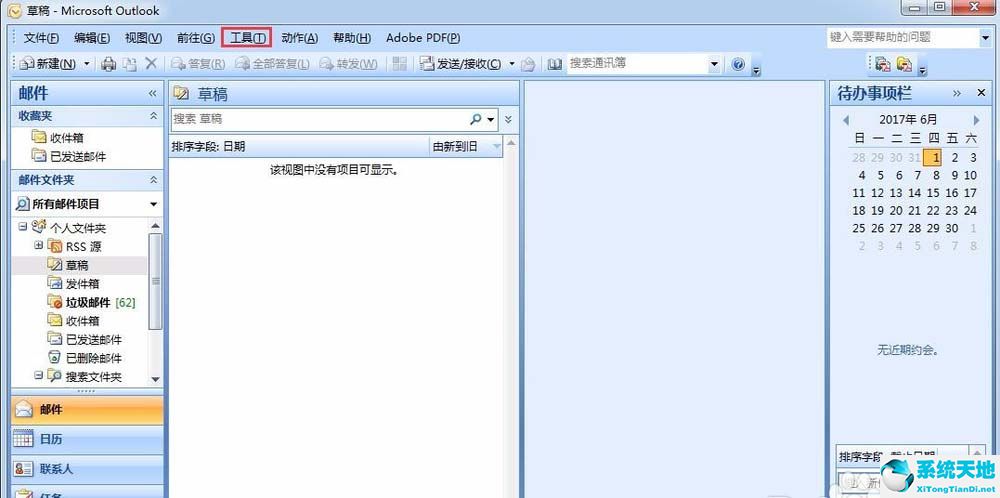
第二步:这时工具下面点击规则与通知,进入邮件规则主界面(如图所示)。
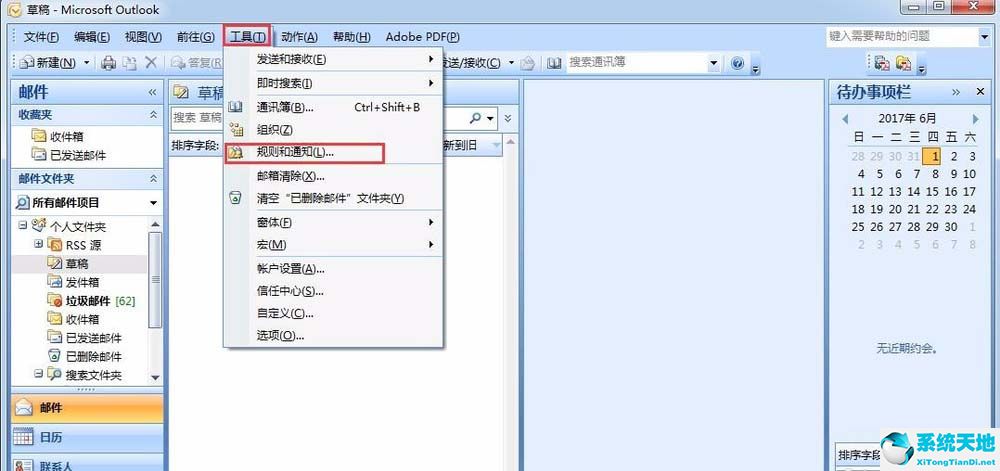
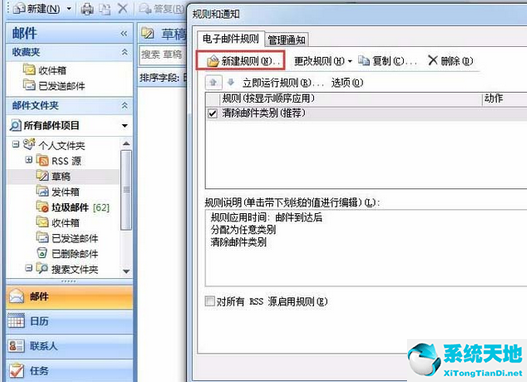
第三步:然后我们点击新建规则,可以看到很多规则,点击最下方的邮件发送后检查,点击下一步(如图所示)。
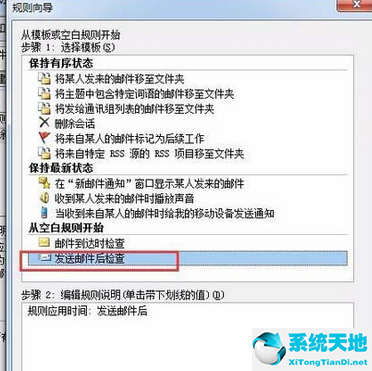
第四步:这个界面默认就可以,不需要设置,留空。点击下一步(如图所示)。
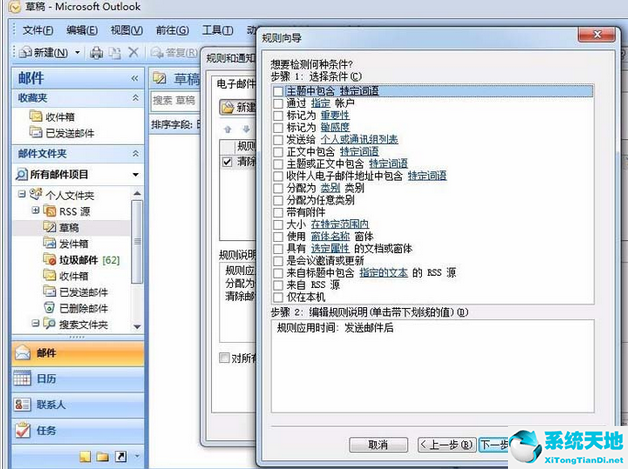
第五步:这一步选择将邮件抄送给个人或通讯组列表,在下方标箭头的地方设置你要抄送的人的邮箱账户,账户可以填多个。点击确定,下一步(如图所示)。
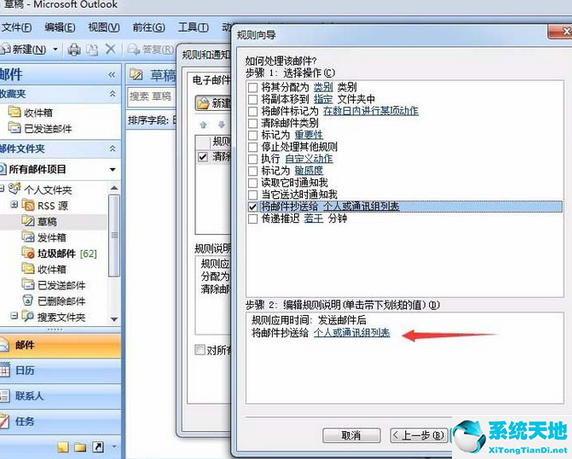

第六步:这一步看是否有特殊需求,比如你要发给的人已经在你的抄送名单里,那么这里可以勾选收件人为xxx除外。没有的话可以空白,这里我们留空就行。点击下一步(如图所示)。
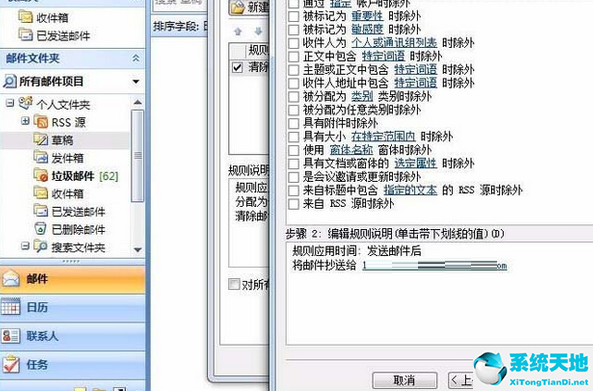
第七步:最后我们点击完成就可以了(如图所示)。
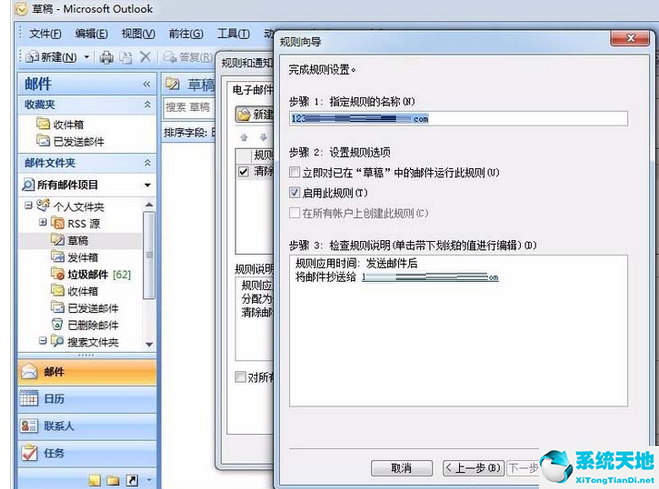
以上就是小编给大家带来的Microsoft Office Outlook 2020如何设置自动抄送的全部内容,希望能够帮助到大家哦。









 苏公网安备32032202000432
苏公网安备32032202000432