teamviewer添加常用控制电脑列表的详细步骤讲解
teamviewer添加常用控制电脑列表的操作步骤

首先我们注册一个TeamViewer账号:
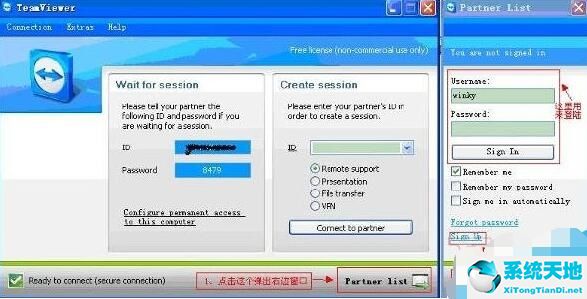
当我们注册账号后在右边登陆:
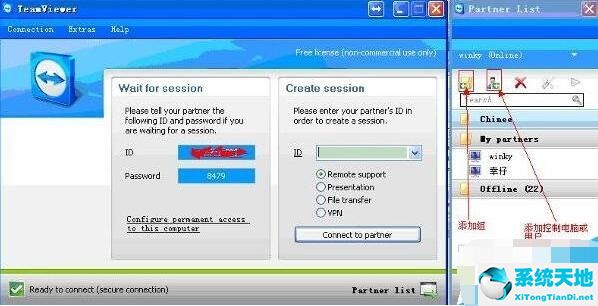
接着我们点击“AddPartner”:

这时会弹出添加窗口,这里有两种添加方式:第一种是以添加用户名来添加,第二种是以电脑的TeamViewer的ID来添加。除非两个TeamViewer客户端都有两个账号在登陆,否则基本上用第二种方式来添加控制的电脑,这里以第二种为例:
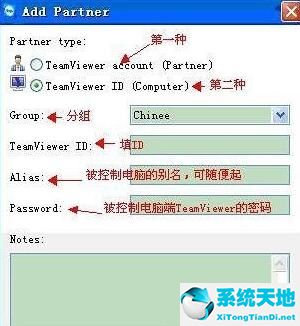
我们填完相关信息后点击“OK”按钮即可,这样被控制的电脑就会在分组里显示出来,右击电脑别名点选“RemoteControl”就可以进行控制了。

按以上teamviewer添加常用控制电脑列表的步骤了,可以在分组里看到所有要控制的电脑,只要鼠标轻轻右击一下,再左击一下就可以远程控制电脑了,非常方便。
相信你们看完了上文描述的teamviewer添加常用控制电脑列表的具体操作方法,应该都学会了吧!









 苏公网安备32032202000432
苏公网安备32032202000432