CAD快速看图打印图纸的详细操作教程
CAD快速看图打印图纸的操作教程

我们先打开文件夹,找到你要打印的图纸。选中你要打印的图纸,点击右键弹出一个界面,选择打开方式,然后选择CAD快速看图。当然如果你已经提前设置了它是默认的打开方式,则可以直接双击打开。
然后双击你选中的图纸文件之后,会打开CAD快速看图的软件,然后软件里面会出现你选中的那个图纸里面所有的内容,而且是缩小版的。如下图。

接着你可以通过滑动鼠标的滚轮来扩大和缩小图纸,滚轮往前滑动就是扩大,往后滑动就是缩小。然后按住鼠标左键,屏幕上出现一个小手图标可以拖拽图纸,即可以通过这个操作来浏览不同位置的图纸,然后可以找到你要打印的那部分。如下图。
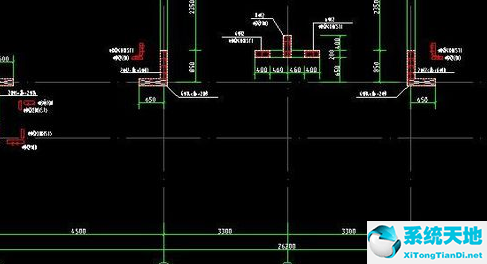
这是我们找到右上角上面的打印二字,点击打印。如下图。
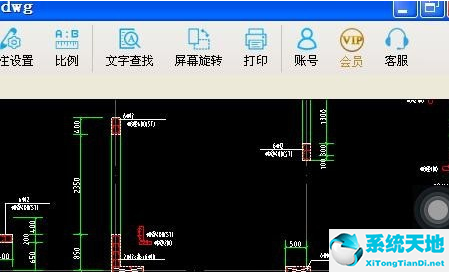
点击打印之后,跳出下图界面。你可以根据粉色框内的提示来进行操作。白色区域就是你选择打印的所有范围。

我们再点击框选打印范围,出现下图界面。你可以通过鼠标按住左键出现十字的图标,然后通过拖拽的方式来框选你要打印的范围。

通过上图的方式,选中之后的效果如下图。你要打印的范围都被边框包围。
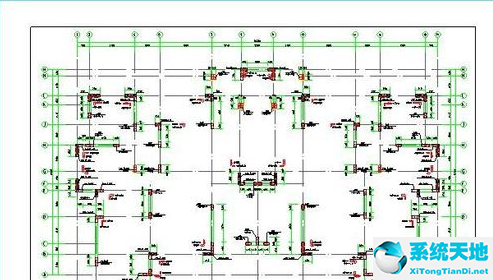
8.点击左上角的打印设置,弹出一个对话框,你可以根据自己的需要来设置打印的页数,打印的纸张方向等。

若是你觉得这个图纸这样显示有些不清楚,可以在纯黑打印旁边的正方形里面打上对勾,则表示选中,然后图纸里面全部变成黑色。如下图。
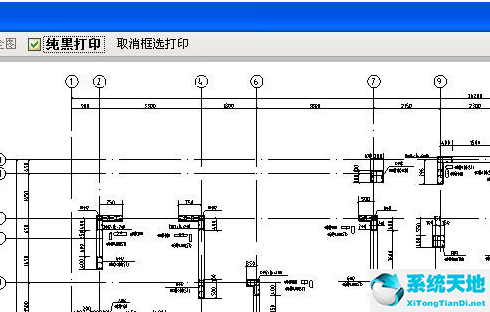
你所有的事情都已经设置好,那么就可以点击开始打印来打印你需要的文件了。
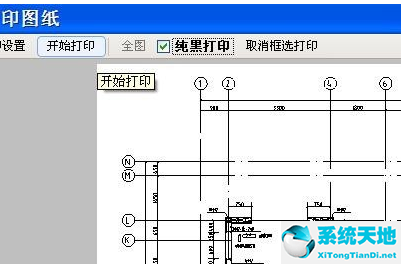
根据上文为你们讲解的CAD快速看图打印图纸的具体操作步骤,你们是不是都学会了呀!









 苏公网安备32032202000432
苏公网安备32032202000432