几何画板怎么做切线 制作方法介绍
几何画板支持很多图像的绘制,其中就包括了切线,那么呢?接下来小编就为大家带来解答,一起来看看吧。
制作方法:
步骤一 绘制曲线
1、这里我们来绘制一个椭圆,首先建立直角坐标系,点击上方菜单栏“绘图”菜单,在其下拉菜单选择“定义坐标系”命令,这样就建立好了坐标系。
2、单击左边侧边栏“自定义工具”按钮,在弹出的工具菜单选择“圆锥曲线A”——椭圆,在画布上面单击确定椭圆中心并拖动鼠标确定椭圆的位置,如下图所示。
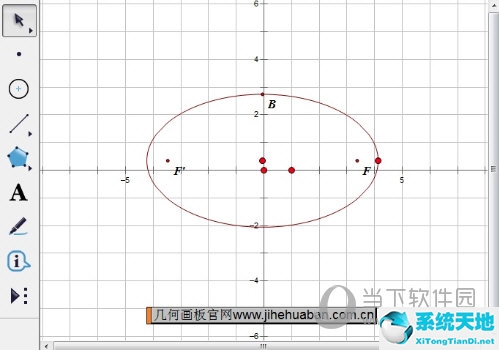
步骤二 新建参数
单击上方菜单栏“数据”菜单,在其下拉菜单选择“新建参数”命令,在弹出的对话框依次新建四个参数,分别是x轴最大值和最小值,y轴最大值和最小值,用来划定切线的范围(注意:新建的参数单位选择无)。
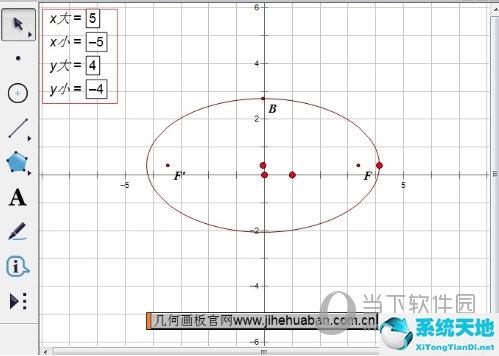
步骤三 绘制切线
1、鼠标点击左边侧边栏“自定义工具”按钮,在弹出的工具菜单选择“新新坐标系”——曲线点的切线,如下图所示。
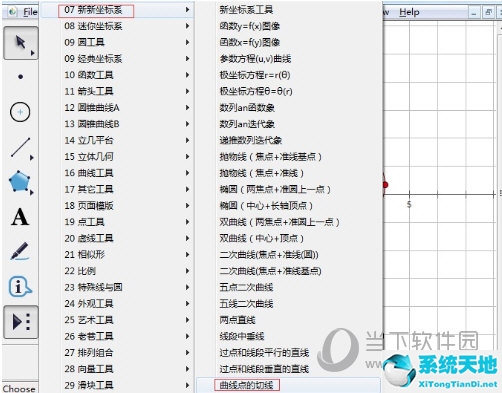
2、选择以上工具后,用鼠标依次单击参数x轴最大值、x轴最小值,y轴最大值、y轴最小值,注意不能搞错顺序。
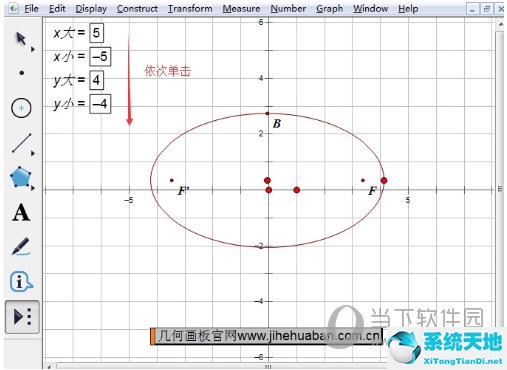
3、然后再单击椭圆曲线,这样就会出现切线,移动到确定的的点上面,切线就制作好了,如下图所示。
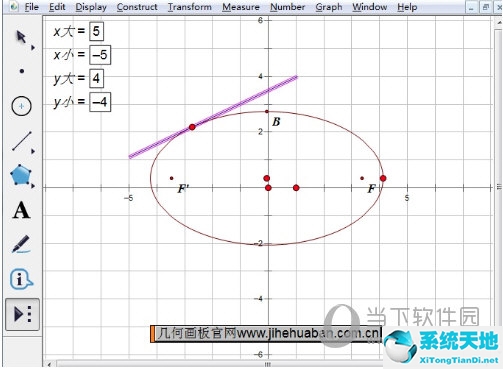
好了以上就是关于几何画板切线的绘制方法了,希望这篇教程对几何画板软件用户有所帮助,如果大家也想要绘制切线的话,那么赶紧按照上面的步骤操作起来吧。
几何画板5.06最强中文版金狐版
类别:理科工具 大小:41.29M 语言:简体中文
评分:6 下载地址








 苏公网安备32032202000432
苏公网安备32032202000432