Photoshop CC2018将模糊照片进行锐化处理的方法
Photoshop CC2018如何将模糊照片进行锐化处理?Photoshop CC2018中不清晰的图像,可以通过锐化处理来变清晰一些,该怎么处理呢?下面就跟着小编来看看详细的操作教程,需要的小伙伴快来看看吧!
方法步骤:
1、依次执行:“文件>打开”选项,打开一个新的素材图片。
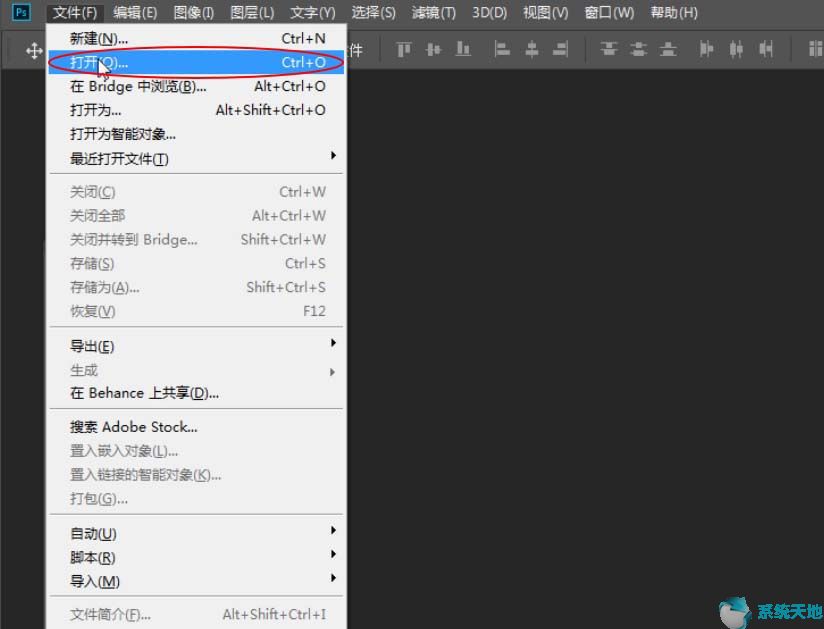
2、找到“图像>调整>曲线”命令,为图像添加曲线效果。

3、在弹出曲线窗口,调整曲线属性使其画面更加亮丽。
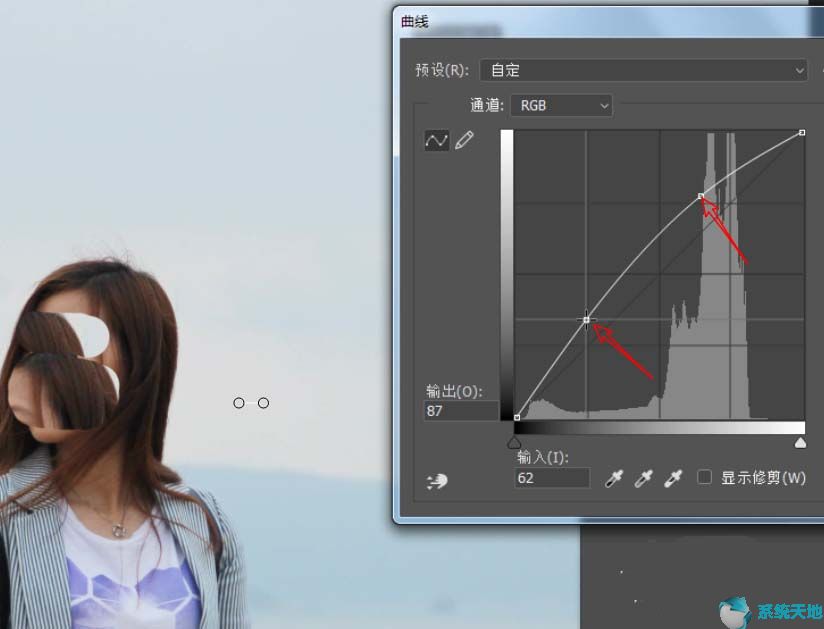
4、选择背景图层,拖拽图层到新建图层,拷贝新的图层。

5、依次执行:“滤镜>其他>高反差保留”选项,为图像添加高反差保留效果。

6、在弹出的“高反差保留”窗口,将半径设为:5.8。
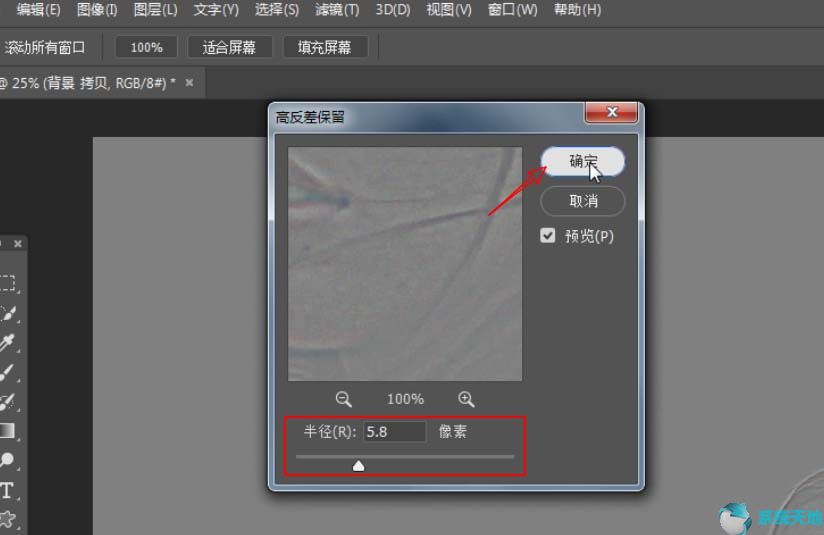
7、最后我们将图像的图层混合模式,更改“叠加”模式。
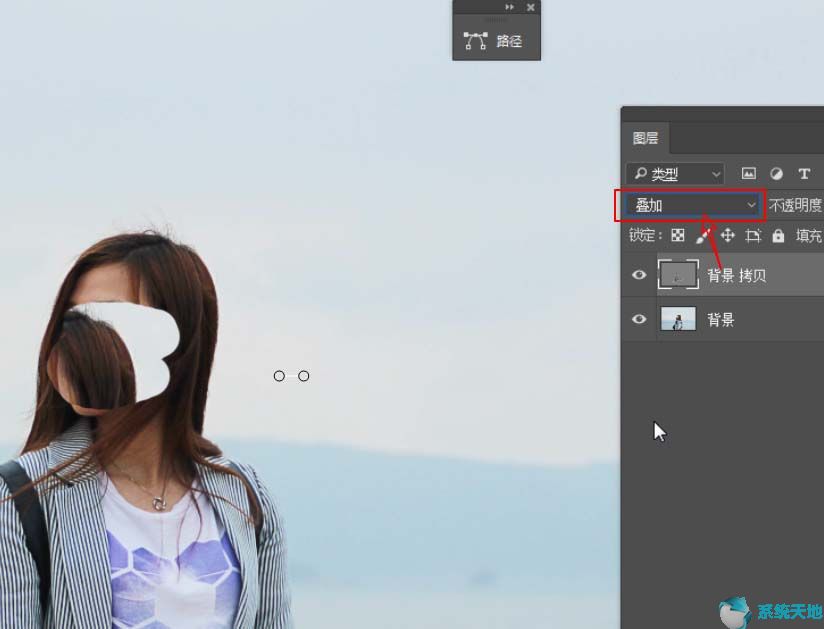
以上就是小编和大家分享的关于Photoshop CC2018将模糊照片进行锐化处理的具体方法了,感兴趣用户可以跟着以上步骤试一试,希望以上教程可以帮到大家,关注系统天地精彩资讯教程不间断。










