CorelDRAW 2019怎么设置打印预览?
CorelDRAW 2019怎么设置打印预览?我们在使用CorelDRAW 2019(Win版)设计好图片后,有时候需要打印出一,有网友在使用中遇到打印出来的图不在页面中间的情况。那么我们可以通过设置打印预览来解决,下面系统天地小编来给大家介绍CorelDRAW 2019怎么设置打印预览。
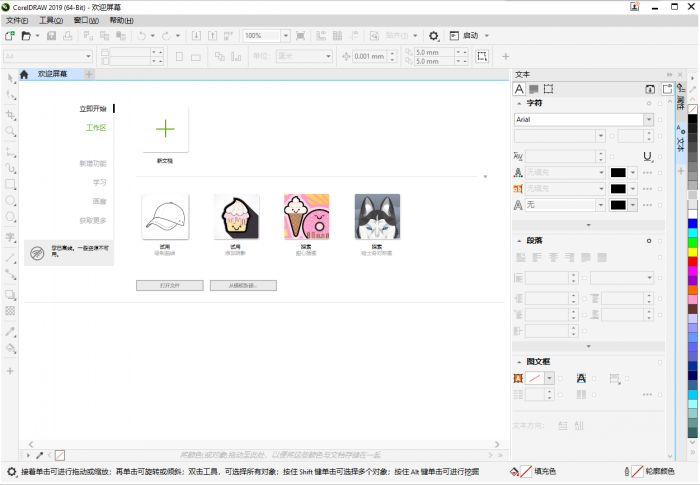
CorelDRAW 2019怎么设置打印预览?
首先在CorelDRAW“文件”中打开自己编辑好的图形,然后在“文件”中选择“打印预览”,就可以调整打印画面。
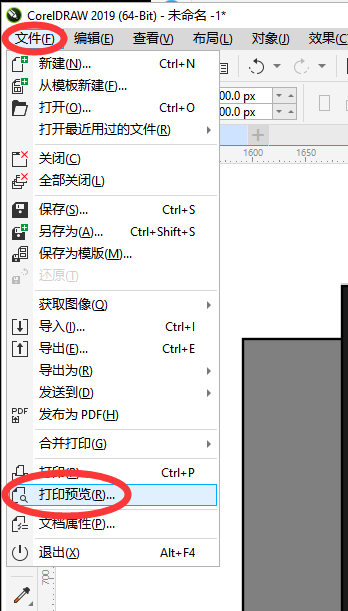
图2:选择打印预览
一、属性栏调整
打开“打印预览”出现如图三的界面:可以看到图形并不在页面中间,并且偏小,需要调整。
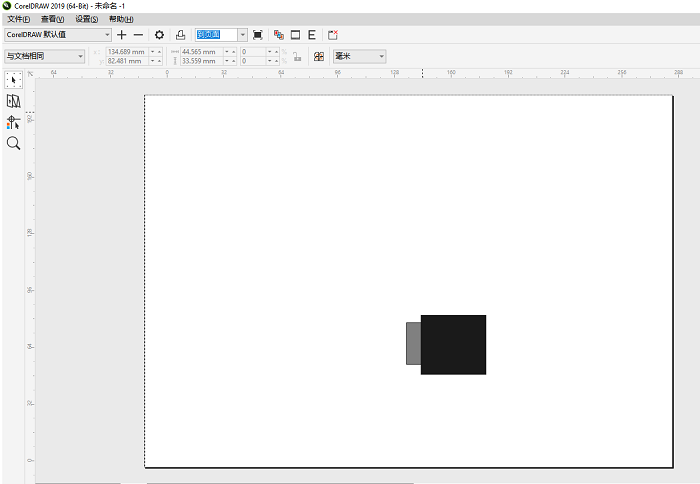
图3:打印预览界面
图形不在页面中心:在属性栏最左侧的选项里选择“页面中心”,即可调整。
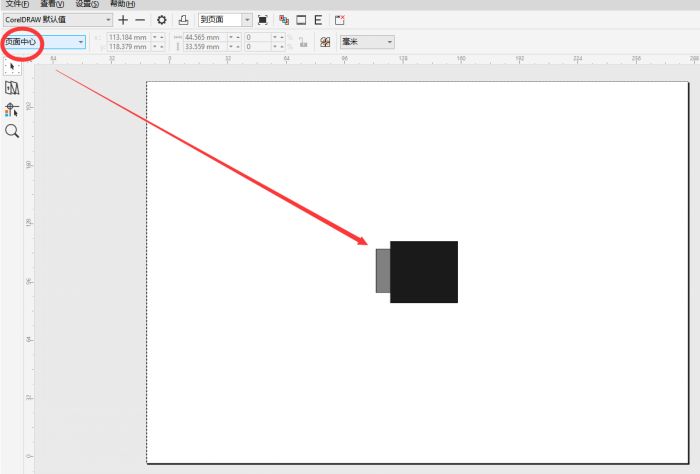
图4:选择页面中心
图形过小:选择“调整到页面大小”,即可放大图形。
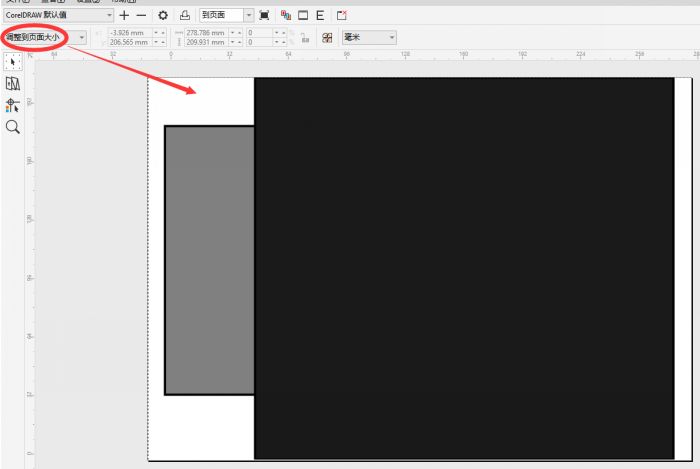
图5:调整到页面大小
在属性栏上点击“启用分色”按钮启用分色,通过单击应用程序窗口底部的分色标签(青色、品红、黄色、黑体),可以查看各个分色效果,以确保打印出来的图片不会有色差。
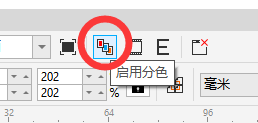
图6:启用分色
二、工具栏调整
左侧工具栏,选择“挑选工具”,可以移动图形的位置,按住四周的节点拖动,即可调整大小。比上述方法更自由。
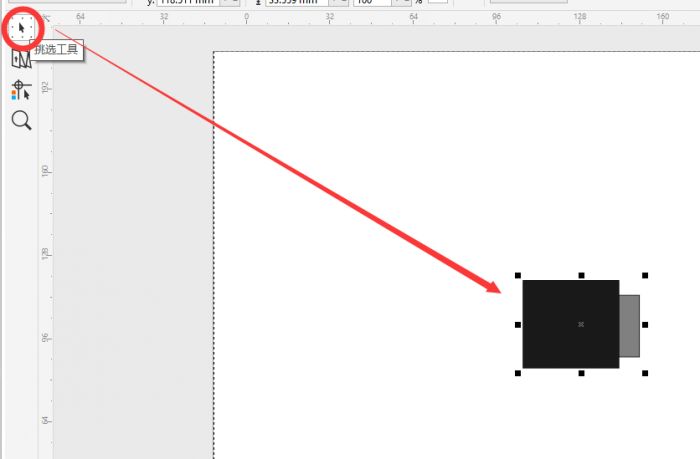
图7:选择挑选工具
“版面布局工具”:可以调整版面,在左侧工具栏第二个(如图八)。
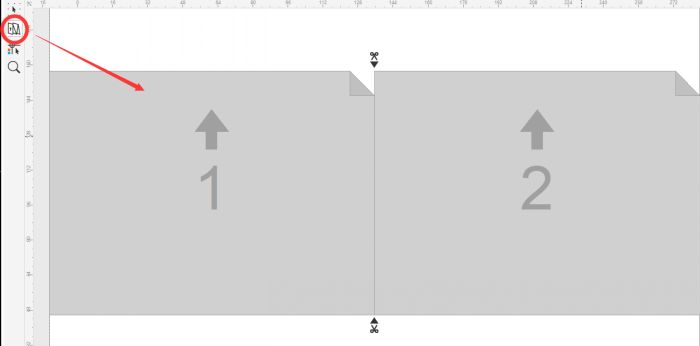
图8:版面布局工具
可以选择适用于多页出版物的版面样式,如帐篷卡,侧折卡等等。准备好打印时,就可以自动按打印和装订的要求排列页面。非常方便多页出版物的工作。
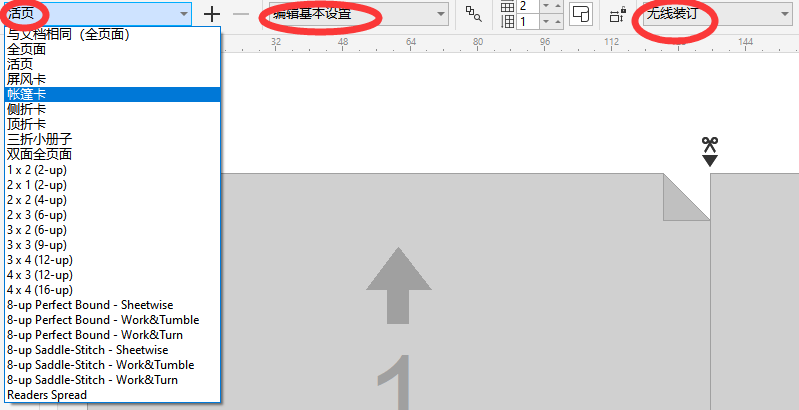
图9:调整版面
以上就是CorelDRAW 2019怎么设置打印预览? CorelDRAW 2019设置打印预览的方法,希望上面的方法对大家有帮助。关注系统天地,了解更多CorelDRAW教程。











 苏公网安备32032202000432
苏公网安备32032202000432