教你CorelDRAW2020合并和群组功能使用方法
教你CorelDRAW2020合并和群组功能使用方法。对于设计人员来说,CorelDRAW软件可以说再熟悉不过了。很多的专业设计人员作图都使用的是CorelDRAW软件。因为CorelDRAW它具有操作便捷,出图质量高,效率快且上手方便等特点,正是因为这些优势才让CorelDRAW成为当下备受大家喜爱的图形设计软件之一。因为这个软件相对专业,所以使用过程中有很多知识需要我们掌握,下面我们们就来给大家分享CorelDRAW2020合并和群组功能使用方法。
CorelDRAW2020合并和群组功能使用方法:
在设计过程中,对象就是我们进行操作的主体,这个操作主体可以是单个对象,也可以是多个对象,在有多个对象要进行处理时,就需要用到CorelDRAW2019(的合并和群组这两个功能了。
一、合并与拆分
合并功能就是将两个对象合并在一起,这里合并的内容主要包括被选择对象的线条和颜色。在合并时还有几种不太相同的情况。
1.合并
直接的合并键是将两个对象单纯的合并,出现的效果就是,在两个图案重合的部分出现空白,这一部分将是镂空的。
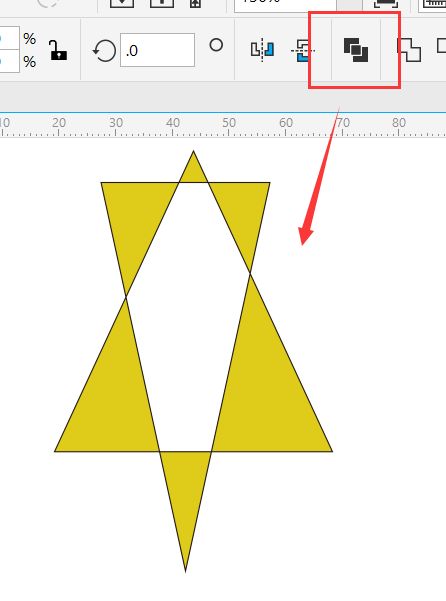
图片1:CorelDRAW图案合并效果
我们绘制两个简单的三角形,将它们拖动到一起使得它们有所重合,然后点击上面工具栏中的“合并”按钮,就可以看到这两个三角形重合的部分出现镂空形状。
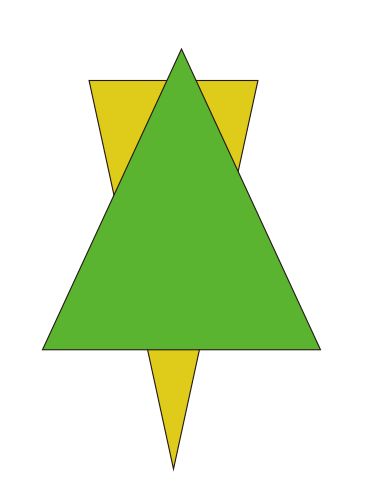
图片2:CorelDRAW合并前
这个功能可以被直接应用到绘制两层图案,比如铜钱状的圆环上:绘制两个同心圆后,为它们添加颜色,再使其合并,就可以看到圆环状的图案了。
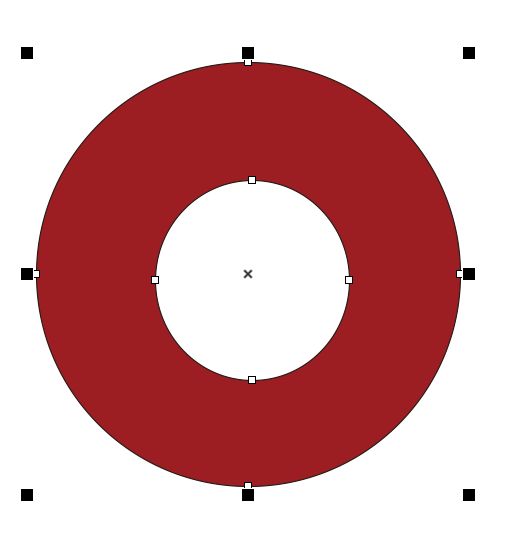
图片3:圆环状绘制
除了合并命令,还有其他类似的,比如焊接、修剪、相交等,使用和拆分方法和合并命令是一样的。
2.拆分
合并后的对象也是可以拆分的,合并后两个对象就会变成一个对象,选中这个对象后,点击工具栏靠右侧的“拆分”按钮,就可以将合并的图案拆分到原来的单个对象状态。
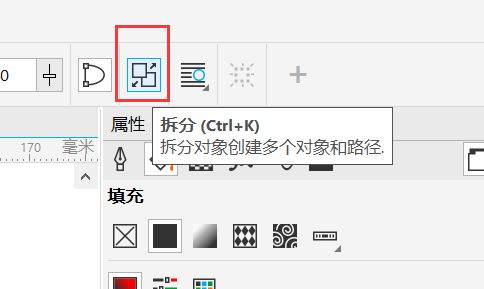
图片4:CorelDRAW拆分按钮
二、群组
群组,就是将多个对象组合,以达到减少对象个数的目的。
1.组合对象
如果要对多个对象同时进行拖动或剪裁等操作,将它们暂时定义为一个对象是十分方便的,操作步骤如下:
框选多个对象——点击上方工具栏中的“组合对象”按钮。
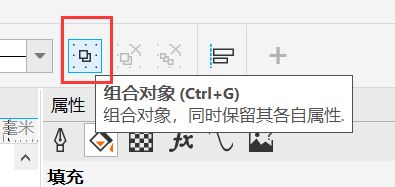
图片5:CorelDRAW中组合对象
如果要组合组合,步骤也是类似的:
选择要组合的组合——点击“组合对象”按钮。
2.取消组合
取消组合可以将绑在一起的对象拆分开来,将多个对象作为的整体拆分成单个对象各自为整体。
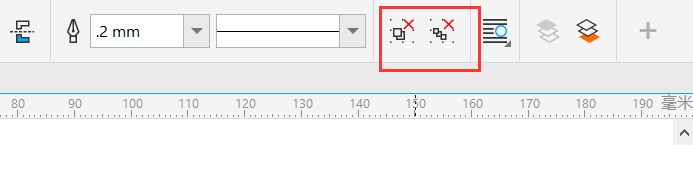
图片6:CorelDRAW取消组合键
取消组合有两个键,分别是取消组合所有对象和取消组合对象,一个是拆分组和对象,一个是拆分组和组。
以上便是系统天地小编号教你的CorelDRAW2020合并和群组功能使用方法。希望大家都能学会。系统天地的大量的CorelDRAW软件使用技巧,大家可以在本站搜索需要了解的技巧。











 苏公网安备32032202000432
苏公网安备32032202000432