AutoCAD2018创建样本模式文件方法
AutoCAD2018怎么创建样本模式文件?AutoCAD作为一款功能强大且专业的计算机辅助设计软件,所拥有的用户非常之多,可应用的范围也很广泛,AutoCAD2018中想要创建样本文件,在样本模式里面需要对单位、字体的大小样式、点样式、标注样式等进行新的创建并保存该怎么创建呢?下面我们就来看看详细的教程。
方法步骤:
1、单位参数的修改,点击格式再点击下面的单位。我们要用到的是整数毫米的单位,如下面图纸所示。
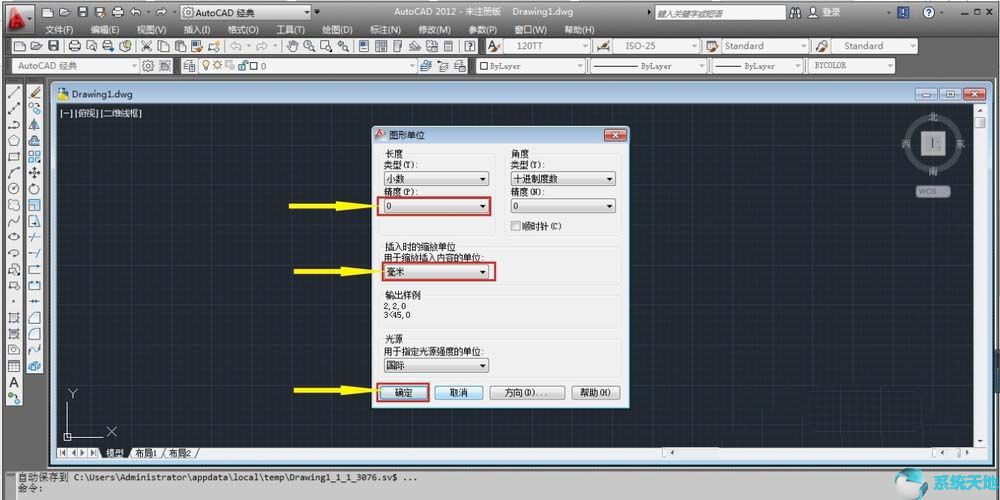
2、字体的样式和大小的修改,我们在作图的时候通常用的事宋体,能用到的字体大小一般是200、140、120的,按住快捷键st进行修改,如图所示。
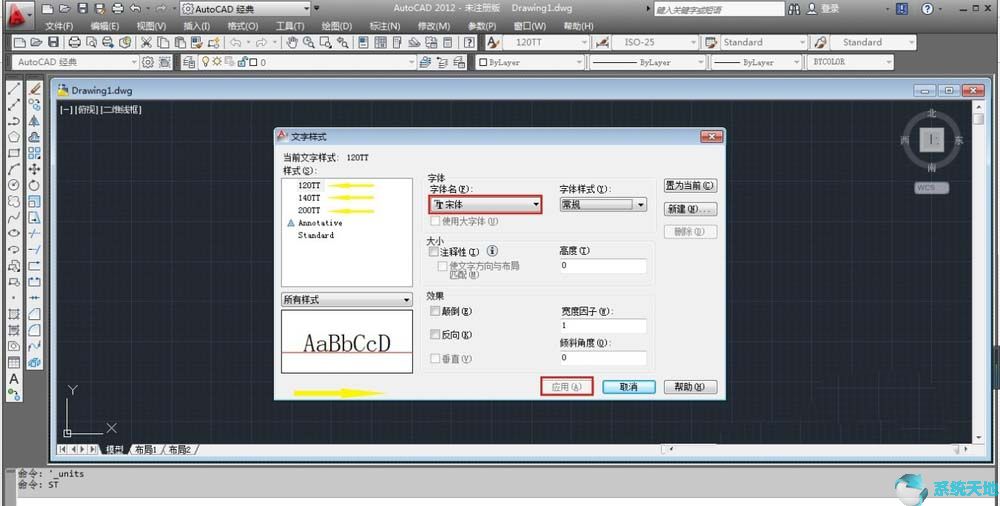
3、再来进行点样式的修改,点击格式里面的点样式,选择我们看着舒服并容易识别的点,如下图所示。
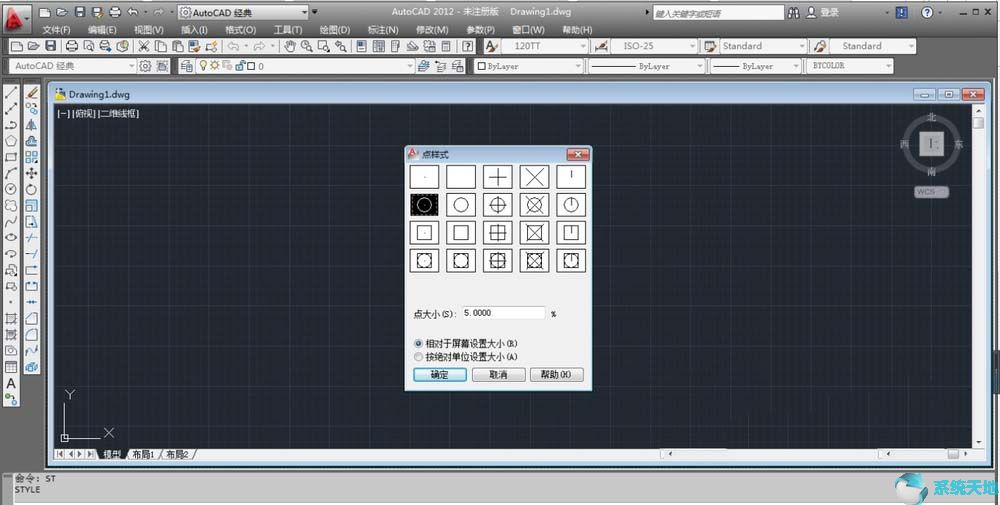
4、标注样式的设置,点击标注里面的标注样式。点击新建分别设置大、中、小三个标注,点击继续,如图所示。
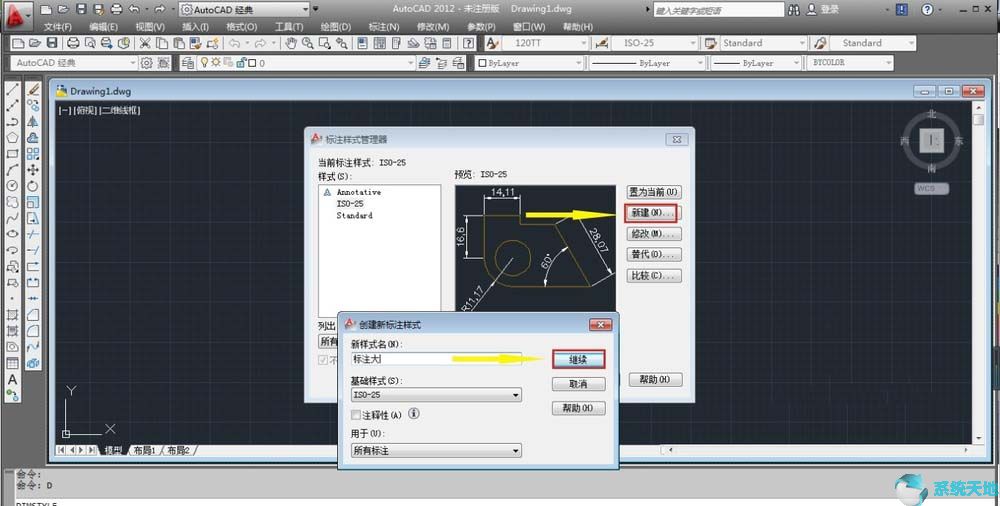
5、点击继续之后,再点击线的尺寸线和延伸线的设置,我们通常用到的数据如下面图纸所示,设置好之后点击确定。
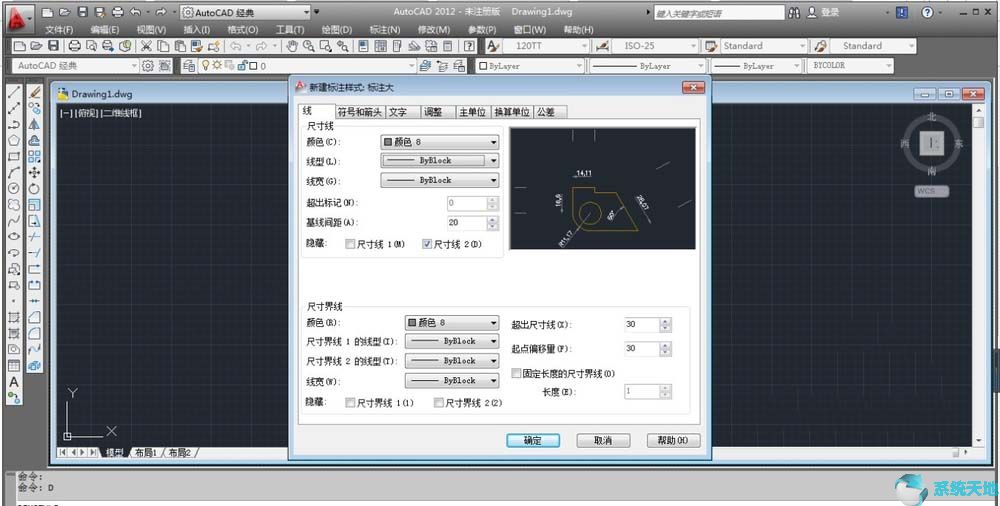
6、接着设置符号和箭头,建议大家设置的方案如下面图纸所示,设置好之后点击确定即可。
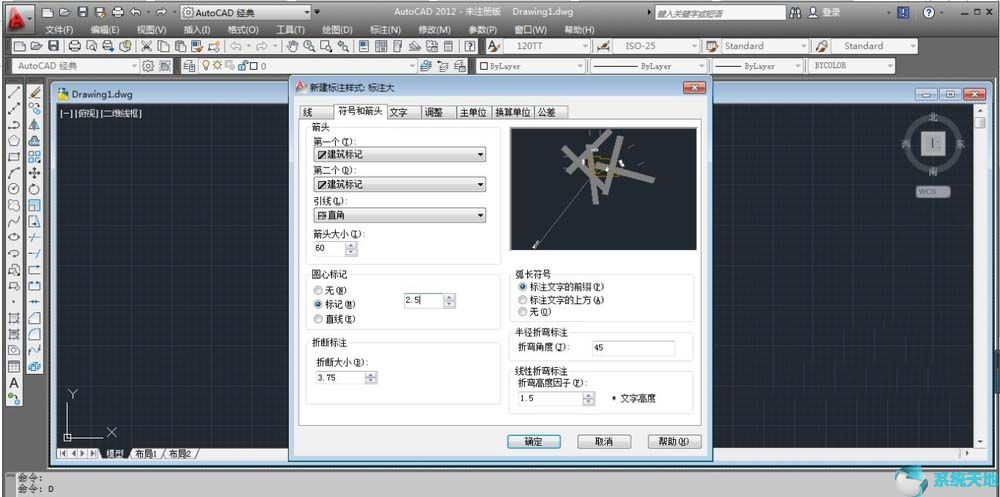
7、文字的大小大标注使用的是120、中标注字的大小100。调整方面选择尺寸线的上方,不带引线,如下图所示。
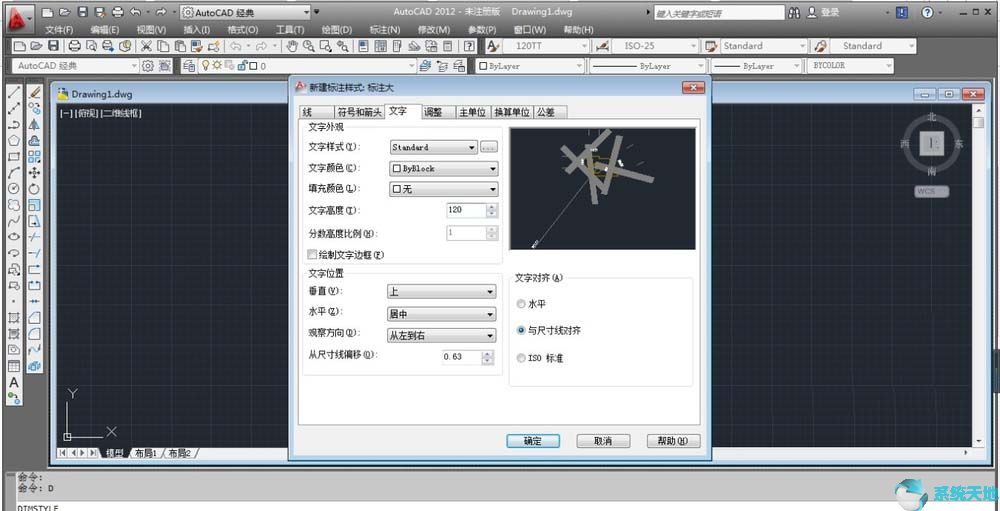
8、样板文件全部设置好之后,还需要进行另存为图形样板的形式,保存名设置为施工样板,下次打开的时候直接点击新建再点击施工样板即可。
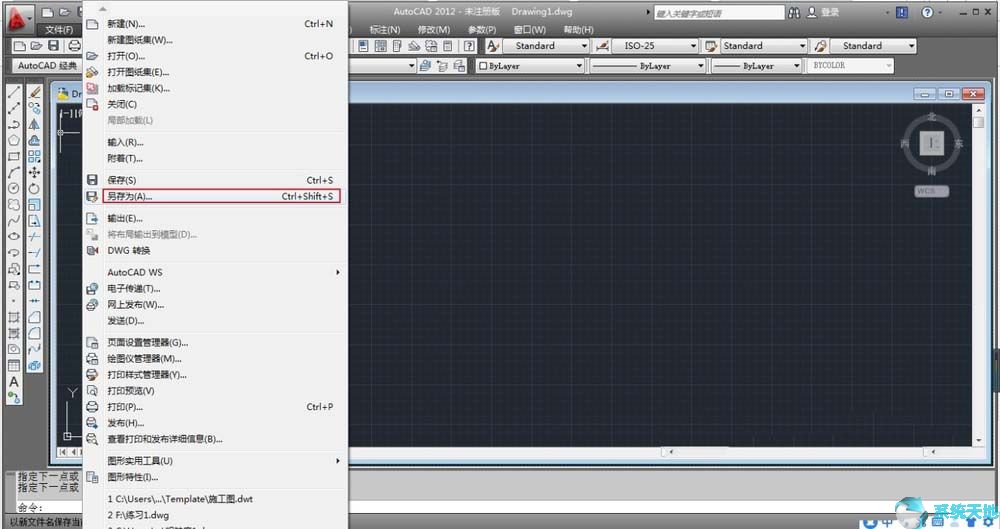
以上就是小编和大家分享的关于AutoCAD2018创建样本模式文件的具体方法了,感兴趣用户可以跟着以上步骤试一试,希望以上教程可以帮到大家,关注系统天地精彩资讯教程不间断。











 苏公网安备32032202000432
苏公网安备32032202000432