如何使用PS将风景图转成动漫风
你喜欢日本动漫吗?你想要将照片用ps变成动漫风吗?日本动漫里不仅剧情吸引眼球,穿插在动漫里的场景也是让人跌跌称赞。今天来跟大家分享一个滤镜特效教程——将现实风景图片转换成动漫风效果,教程很简单,希望大家喜欢!下面就跟着小编一起来学习吧!
怎么将风景照ps成动漫风格
1、复制一层之后,添加滤镜-模糊-特殊模糊。
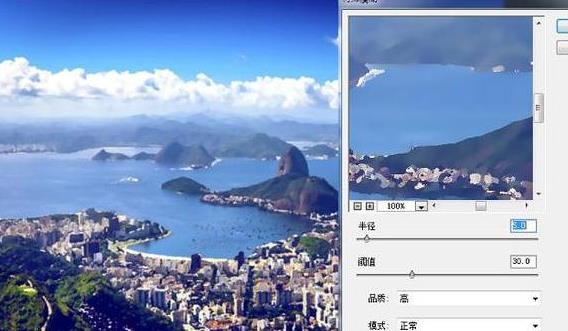
2、再添加滤镜-滤镜库-干画笔效果。
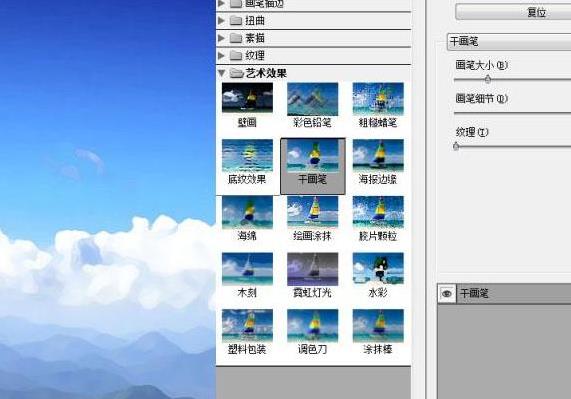
3、我们再复制一层背景图片,把图层提到干画笔图层上面,再添加滤镜-滤镜库-绘画涂抹效果。
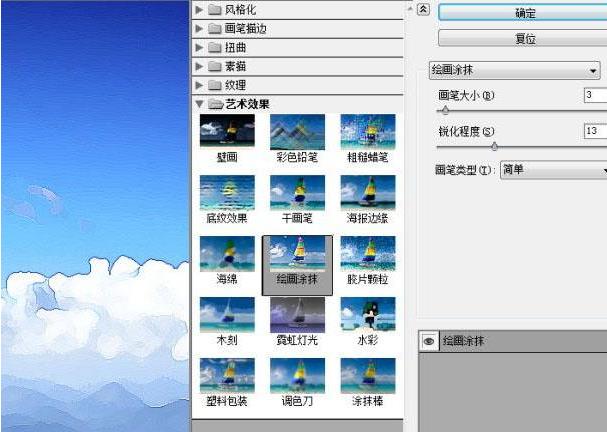
4、我们绘画涂抹图层设置成线性减淡,并根据效果调整图层透明度。
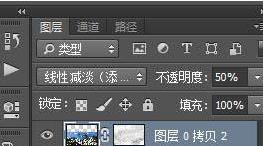
5、这个时候画面的暗部太黑了没事,加一个纯色就好了。
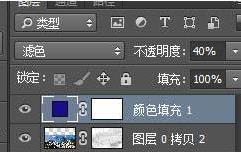
6、ctrl+j复制背景层,按住ctrl+shift+u去色,ctrl+j复制一层,图层属性改为线性减淡;按住ctrl+i反向,滤镜-其他-最小值,按住ctrl+e向下合并,调整图层属性为正片叠底。
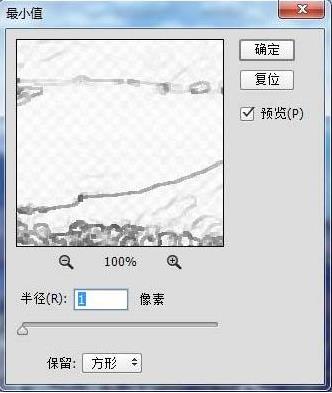
7、找到刚才干画笔滤镜效果那个图层,根据照片调整一下整体的色调,图像-调整=可选颜色,然后盖印所以图层效果ctrl+shift+alt+e。

8、最后一步就是添加镜头光晕。
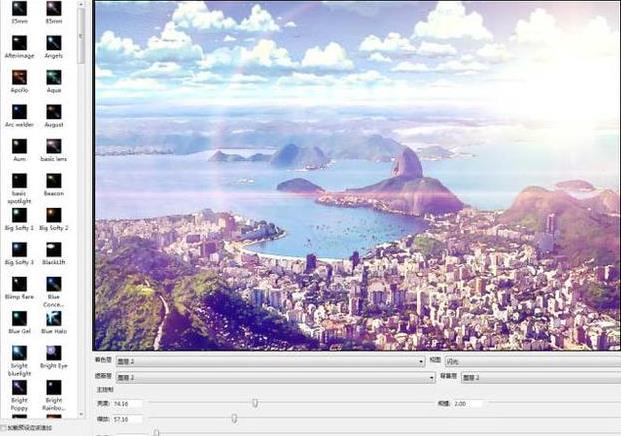
9、最终效果。

以上就是小编和大家分享的关于如何使用PS将风景图转成动漫风的具体方法,感兴趣用户可以跟着以上步骤试一试,希望以上教程可以帮到大家,关注系统天地精彩资讯教程不间断。










