如何使用Photoshop制作玉石图标
Photoshop是由Adobe公司开发和发行的图像处理软件,Photoshop主要处理以像素所构成的数字图像。使用其众多的编修与绘图工具,可以有效地进行图片编辑工作,在很多个领域都有很强的实用性。那么你知道如何使用Photoshop制作中国风玉石图标呢?下面就是中国风玉石图标制作教程,一起来学习吧!
玉石图标制作流程
1.新建画布。
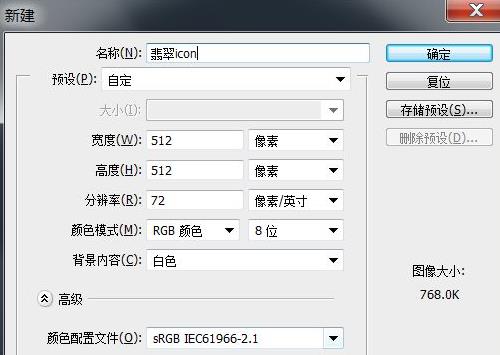
2.创建圆角矩形。
3.复制暗部命名反光。改内阴影参数。
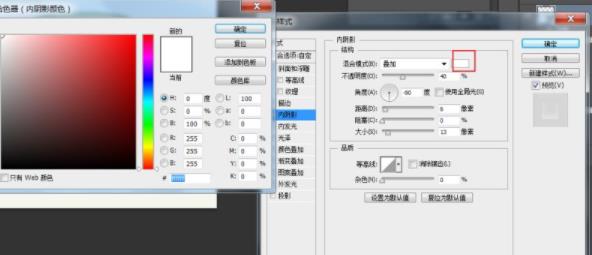
4.新建图层,前背景色改为默认黑白,滤镜〉渲染〉云彩,自由变换适当缩放,创建剪贴蒙版,模式改为叠加。
5.复制玉图层命名投影,只保留投影图层样式修改参数。

6.再次加强投影,复制投影图层修改参数。
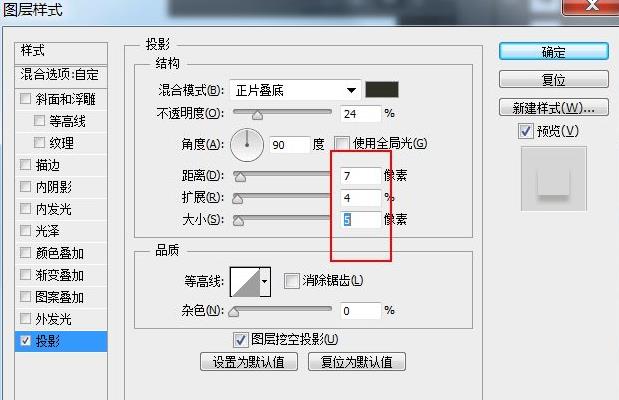
7.新建图层,创建一个圆,垂直水平对齐玉图层。
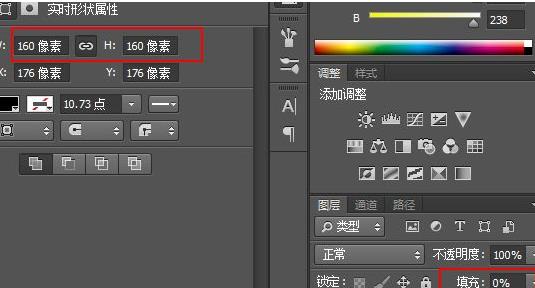
8.椭圆添加斜面和浮雕图层样式。

9.复制椭圆2图层,自由变换缩放,与椭圆二顶端对齐。复制椭圆3,与椭圆二底端对齐。

10.椭圆3和4在椭圆二图层上边创建一个矩形,矩形边贴齐圆心。合并椭圆2和矩形图层,在选中矩形的情况下减去顶层形状,合并形状组件。
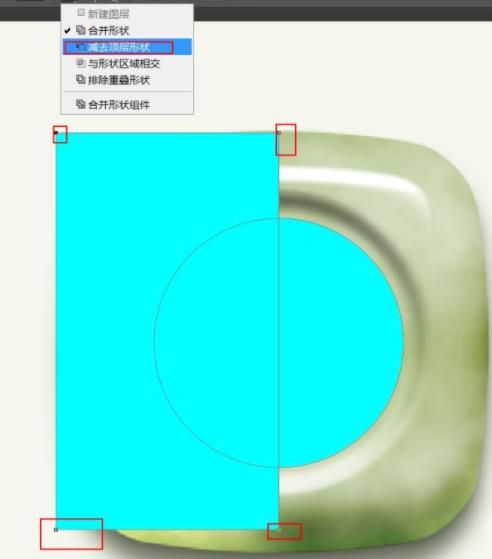
11.显示椭圆3和4,合并形状组建后再与椭圆3图层合并,选择椭圆3减去顶层形状。
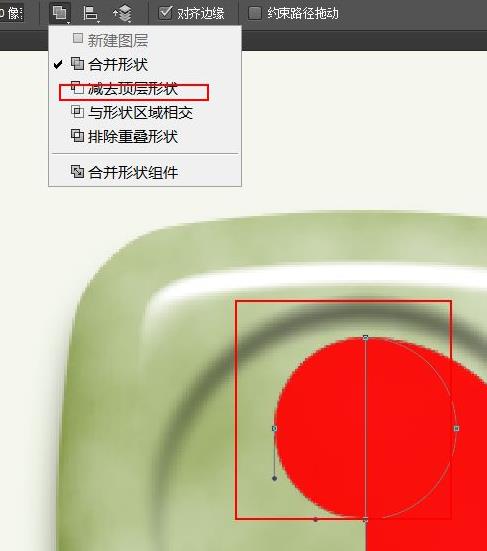
12.复制椭圆4命名椭圆5,缩放30%,复制椭圆5命名椭圆6移到上方对称位置。

13.合并椭圆3、4、5,选中椭圆5同样减去顶层形状。合并椭圆5和6更改一个黑颜色。

14.更改图层样式为叠加,调整透明度,还可以调整投影和渐变叠加来增加真实效果。
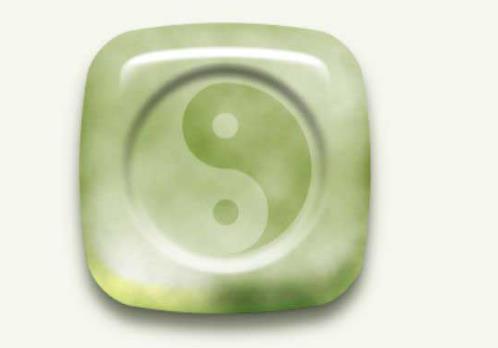
图标制作需要注意什么
1.设计要符合作用对象的直观接受能力、审美意识、社会心理和禁忌。
2.构思须慎重推敲,力求深刻、巧妙、新颖、独特,表意准确,能经受住时间的考验。
3.构图要凝练、美观、适形。
4.图形、符号既要简练、概括,又要讲究艺术性。
5.色彩要单纯、强烈、醒目。
以上就是小编和大家分享的关于如何使用Photoshop制作玉石图标的教程了,感兴趣用户可以跟着以上步骤试一试,希望以上教程可以帮到大家,关注系统天地精彩资讯教程不间断。









 苏公网安备32032202000432
苏公网安备32032202000432