AutoCAD怎么画棘轮?
AutoCAD是一款出自Autodesk公司之手的专业化图纸设计工具,其功能强悍,能够帮助用户轻松进行二维绘图、详细绘制、设计文档和基本三维设计等操作,在CAD中绘制棘轮说难也不难,说简单其实也不是很简单,需要使用一些CAD绘图技巧来进行绘制,有需要的朋友跟着小编一起来画吧!
CAD绘制棘轮操作步骤
1.首先输入快捷键C绘制两个同心圆,同心圆的半径分别为50和60个单位,因为50和60的半径太大可能无法完全缩放,此时可以双击鼠标的中间那个键就可以自由缩放了,具体的效果如图所示。
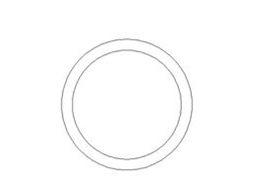
2.点击菜单栏中的 “格式”→“点样式”,选择如图所示的点样式,在下面的“相对于屏幕设置大小”设置为3%,如图所示。
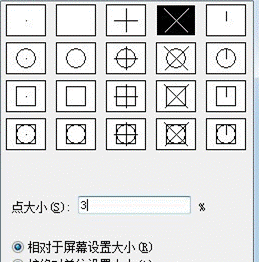
3.点击菜单栏总的“绘图”→“点”→“定数等分”,分别将两个圆分成18份,最后的结果如图所示。
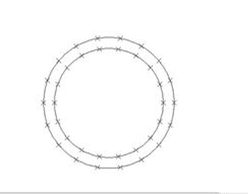
打开“节点”和“圆心”捕捉模式,然后输入快捷键ARC画两条圆弧,分别是以几个等分的和节点与圆心作为三点进行连接,最后的结果如图所示。
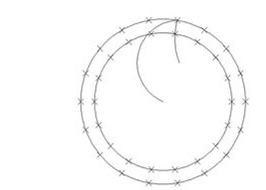
5.选中所有的节点然后删除,接着选中大圆然后删除,接着输入快捷键TR进行修剪,最后的修剪结果如图所示。
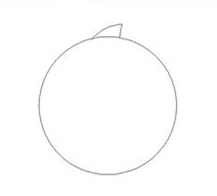
6.然后进行阵列,选中菜单栏中的“修改”→“阵列”→“环形阵列”,以小圆的圆心为中点,选中刚才修剪的圆弧,角度是360度,阵列18个,最后结果如图所示。
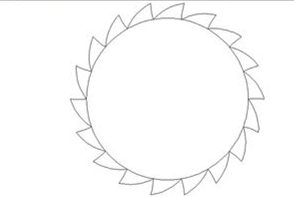
7.输入C快捷键,画两个同心圆,半径分别是20和30,然后选中最外面的这个圆,删除大圆,就可以得到棘轮了,然后进行保存。
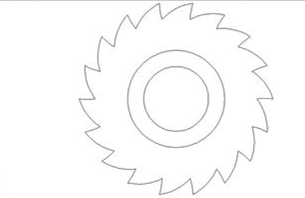
在CAD中使用CAD绘图技巧绘制棘轮是一个比较复杂的问题,毕竟棘轮看起来十分的复杂,事实上我们需要借助几个辅助圆才可以绘制完成这个棘轮。
以上就是小编和大家分享的关于AutoCAD怎么画棘轮的具体解决方法,感兴趣用户可以跟着以上步骤试一试,希望以上教程可以帮到大家,关注系统天地精彩资讯教程不间断。









 苏公网安备32032202000432
苏公网安备32032202000432