photoshop快速制作打散的飘散效果
PS图片怎么打散?一张图片想要打散,让图片成碎片形式展示,该怎么制作这种效果呢?下面我们就来看看ps制作碎片图片效果的教程,需要的朋友可以参考下这种飘散人像效果制作方法很多,效果也十分好看,而且很简单,分享给喜欢的同学吧。
第一步:打开ps,导入素材
第二步:复制背景图层(ctrl+j),隐藏上端图层,选择套索工具(l),圈选主体及周围部分。
第三步:圈选完成后,右键-选择-填充-内容识别-点击确认。ctrl+d取消选取,点使上端图层再次可见。
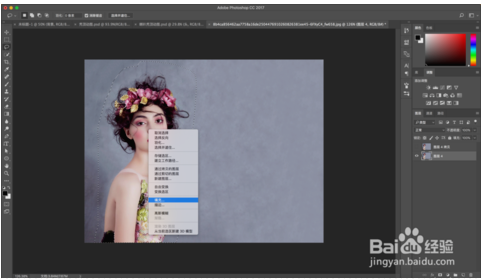
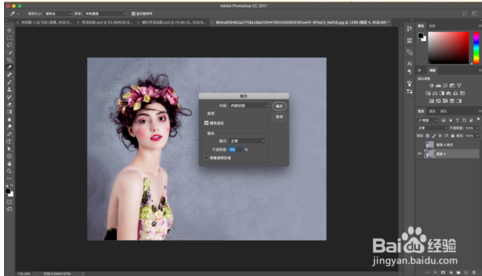
第四步:选择上端图层,选择快速选择工具(w),圈选整个主体,点击选择并遮住(ps面板最上端选择面板最后一个选项)。
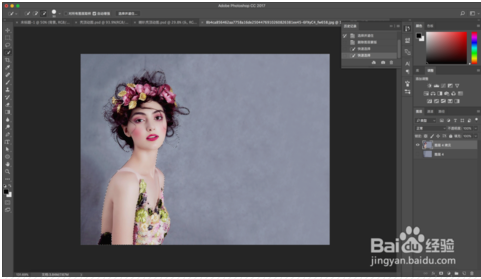
第五步:选择边缘画笔工具,调整主体发丝等细节,输出到:图层蒙版。现在主体已经单独在一个背景上了,复制顶端图层,右键点击蒙版-应用图层蒙版。
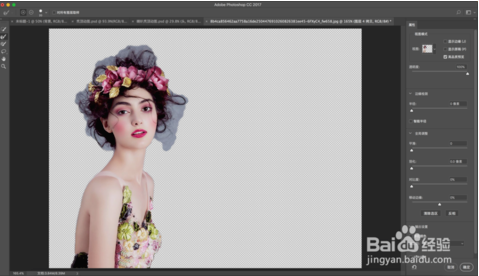
第六步:隐藏中间图层(图层1),将顶端图层重命名为“碎片效果”,再次复制,这一层重命名为“人物”。
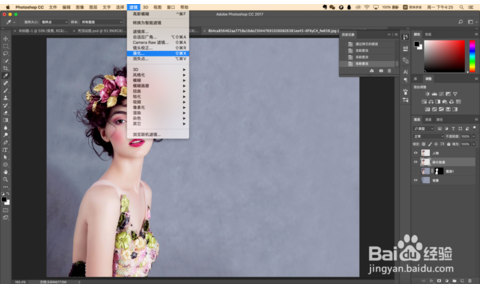
第七步:选择图层“碎片效果”,点击滤镜-液化,选择向前变型工具,朝设定好的碎片方向扭曲主体(这将决定碎片效果分散的程度),扭曲完成后,点击确定,按住alt键,并点击蒙版(用黑色填充蒙版)。
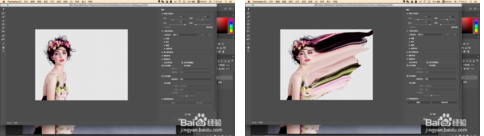
第八步:选择图层“人物”,添加图层蒙版(确定你的前景色设置为黑色了),选择画笔工具(b),选择一个用来分散的笔刷,点画出碎片效果,多次转动,调整笔刷大小,或者是更换不同的笔刷(适当选择不同的笔刷,这样效果看起来不会很单一),调整绘制效果。
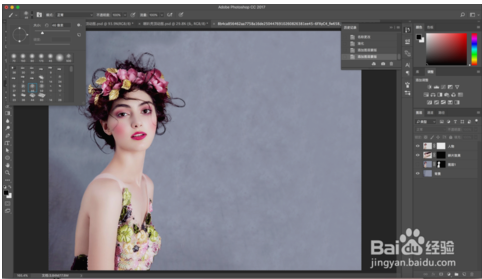
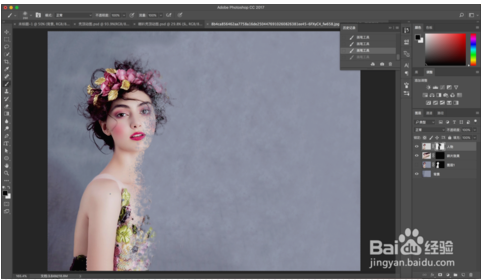
第九步:如果你觉得“人物”图层效果ok了,选择“碎片效果”图层蒙版,确定你的前景色为白色,同样选择一个合适的笔刷,画出碎片效果。
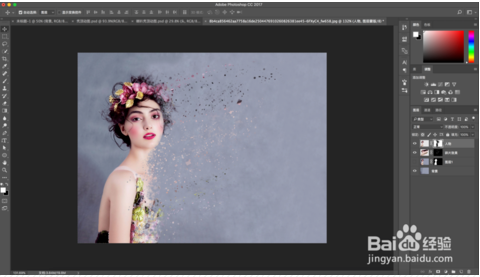
第十步:新建图层,选择渐变映射, 选择一个你喜欢的渐变,图层透明度调整为10%-20%,碎片效果就做好啦。
以上就是关于photoshop快速制作打散的飘散效果的方法,有想要了解photoshop快速制作打散的飘散效果的用户,可以尝试以上的方法操作看看,希望以上的方法可以给大家带来更多的帮助。









 苏公网安备32032202000432
苏公网安备32032202000432