Windows优化大师12则应用技巧
Windows优化大师是一款功能强大的系统工具软件,它提供了全面有效且简便安全的系统检测、系统优化、 系统清理、系统维护四大功能模块及数个附加的工具软件。使用Windows优化大师,能够有效地帮助用户 了解自己的计算机软硬件信息;简化操作系统设置步骤;提升计算机运行效率;清理系统运行时产生的垃 圾;修复系统故障及安全漏洞;维护系统的正常运转。
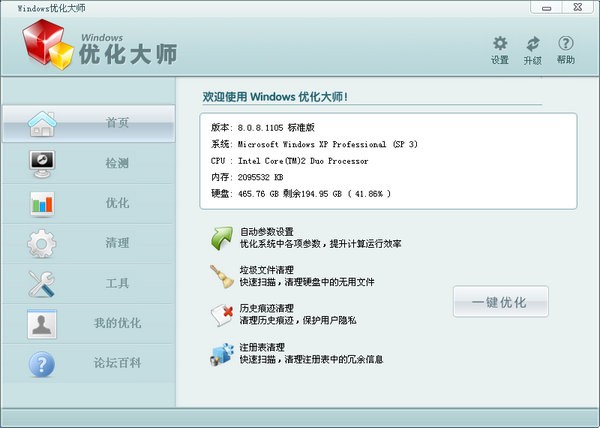
Windows优化大师应用技巧:
Windows优化大师以强大的功能,受到广大网友的喜欢,本文我们就给大家讲讲Windows优化大师的12则应用技巧。
技巧1、利用热键移动界面
有些时候,我们的显示只有640x480,这时候Windows优化大师的界面显示不全,这时候,怎么办呢?
我们可以利用热键进行操作:
按U向上,按D向下,按L向左,按R向右。
技巧2、在系统信息检测首页查看计算机设备时,直接进入该设备所在页面查看详细信息
启动Windows优化大师,首先进入的是系统信息总览页面,一般我们习惯点击界面左侧的导航按钮查看详细信息,例如,点击“视频系统信息”可以查看显卡或显示器的详细信息。
其实,在浏览计算机设备时也可以双击该设备进入详细信息页面。
技巧5、注册表清理和磁盘文件管理中的多文件选择。
当我们要排除注册表清理或磁盘文件管理中扫描结果列表中的个别项目不做删除,但需删除其余的条目时,如何快速操作呢?
对于Windows优化大师注册用户,可以先按Ctrl+A(Windows优化大师对于扫描分析结果列表中的项目支持此热键进行全部选定),然后去掉需排除项目的勾选,点击删除,在弹出的询问是否删除对话框中点击“全部”,这样就删除了所有已勾选的项目。
以上方法只适用于注册用户。
技巧6、硬盘有坏道了怎么办?
硬盘有坏道不要紧,最可恶的是坏道如果不进行处理会随着时间的流逝而逐步蔓延,最终会导致整个硬盘的损坏。
解决手段是:进入Windows优化大师系统维护中的系统磁盘医生,点击“选项”,勾选“系统磁盘医生在全部项目检查完毕后对磁盘的可用空间进行校验分析(即检查磁盘是否存在损坏扇区,并对损坏扇区进行隔离)”,然后点击“确定”返回主界面,勾选主界面上方的硬盘所有的分区,最后点击“检查”按钮,耐心等待检查结束后,就可以隔离损坏区域了。这样可以保证操作系统不分配损坏区域给自己或应用软件使用,从而杜绝了坏道的扩散。
技巧7、在系统信息检测的过程中快速通过网络搜索与自己硬件相关的信息
有些时候,我们需要对检测到的某一项到搜索引擎查找相关资料,虽然Windows优化大师在一些重要的项目中已经有了“更多相关信息...”,但毕竟不是所有项目下都有该子项,这时候怎么办呢?
Windows优化大师向用户提供了两种方式:
1、点击右键菜单中的“搜索相关信息”,Windows优化大师将自动打开浏览器到Baidu搜索与选中项目相关的内容;
2、在选中的项目上点击鼠标右键,点击右键菜单中的复制,可以将该项目的文字复制到剪贴板,这时候就可以粘贴到Google等搜索引擎的搜索框中去了。
技巧8、CPU信息中的核心数和逻辑处理器个数的含义
核心数表示CPU的物理核心数,目前流行多核处理器(例如:酷睿2),您在购买了多核处理器时,别忘了到这里来看看是否是多核的,:-)
逻辑处理器个数是指对操作系统而言可逻辑上理解为的CPU个数,例如,Intel的P4中著名的HTT超线程技术可以将一颗P4处理器逻辑上分为两颗,从而实现更好的运算性能。
惭愧,我的处理器既不是超线程的,更不是目前多核的,所以嘛数量都为1啦。
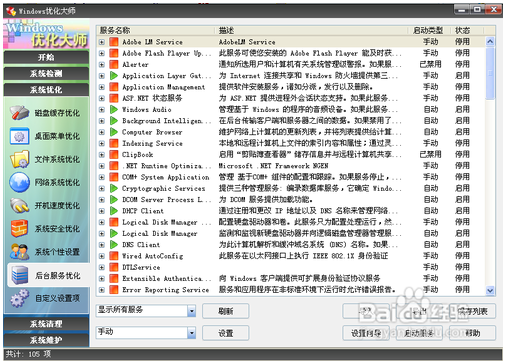
以上介绍的内容就是关于Windows优化大师的12则应用技巧,不知道大家学会了没有,如果你也遇到了这样的问题的话可以按照小编的方法自己尝试操作,希望可以帮助大家解决问题,谢谢!!!了解更多的教程资讯亲关注我们系统天地网站~~~~~









 苏公网安备32032202000432
苏公网安备32032202000432