利用迅捷PDF编辑器制作试卷样板的方法
迅捷PDF编辑器是一款专业的PDF编辑工具,软件本身集成了大量PDF文本编辑功能,可对PDF文件内容进行添加、修改、绘图标注等操作,彻底解决了PDF文档无法编辑的难题,完美实现PDF文件的编辑与阅读处理。有些朋友们不知道迅捷PDF编辑器制作试卷样板的方法,那么今天小编就带来了迅捷PDF编辑器制作试卷样板的具体操作方法,相信对大家会有帮助。迅捷PDF编辑器制作试卷样板的具体操作方法。
1、首先我们来打开PDF编辑器。
2、如何我们在PDF编辑器中创建空白文档,在开始菜单下可以找到相应的空白页面创建选项。
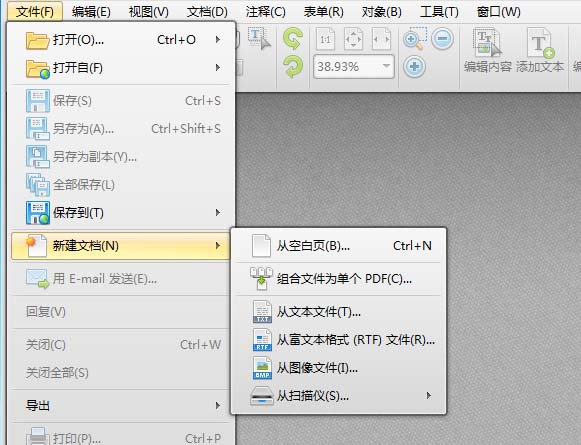
3、对于试卷样板我们选择A4的页面大小来进行创建。然后点击确定按钮就可以创建完成了。
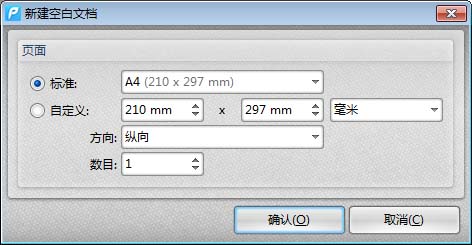
4、接着我们在菜单栏中选择添加文本工具按钮。在A4纸张页面中点击添加文本框。
5、在添加的文本框上,我们来对方向旋转90度,然后在移动到左侧边缘的位置,如图所示。
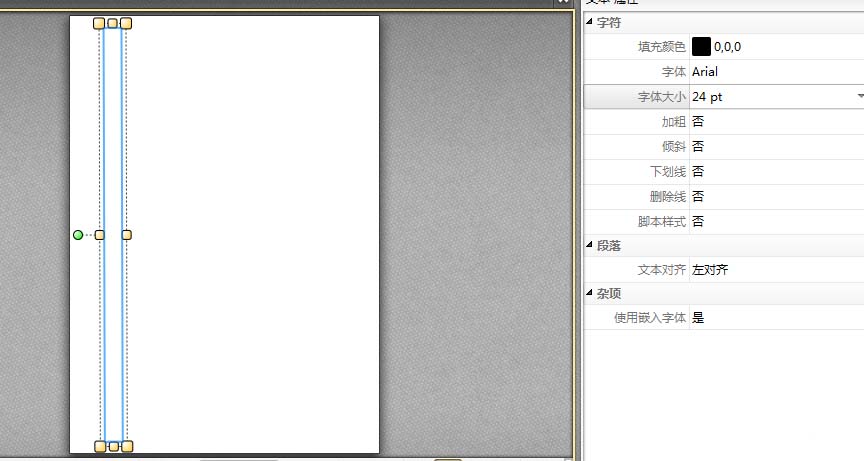
6、然后我们在右侧的属性页面中选择对文本框中的字体颜色和大小进行合适的设定。输入内容。
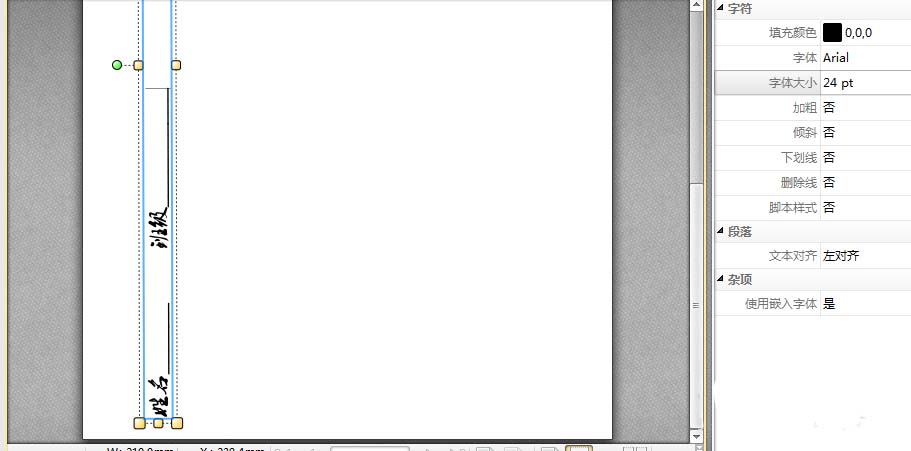
7、在创建下一个文本框来输入虚线分割线,也就是试卷分割线。
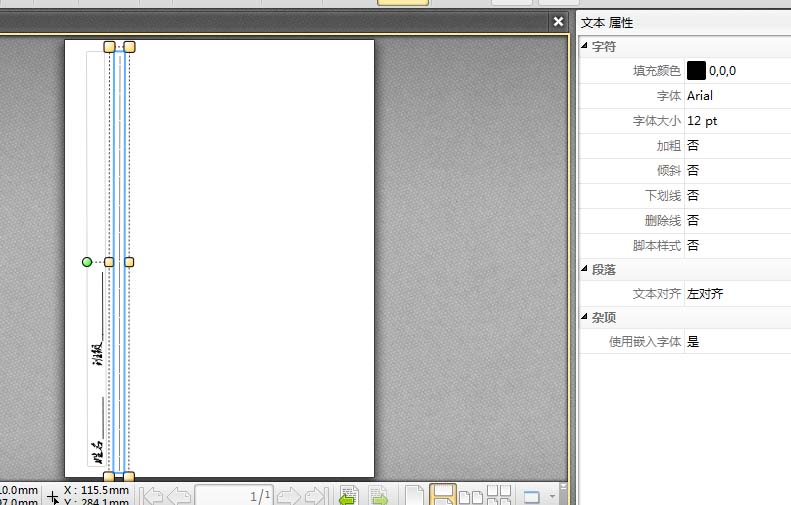
8、这样我们的试卷样板就制作完成了,如图所示。
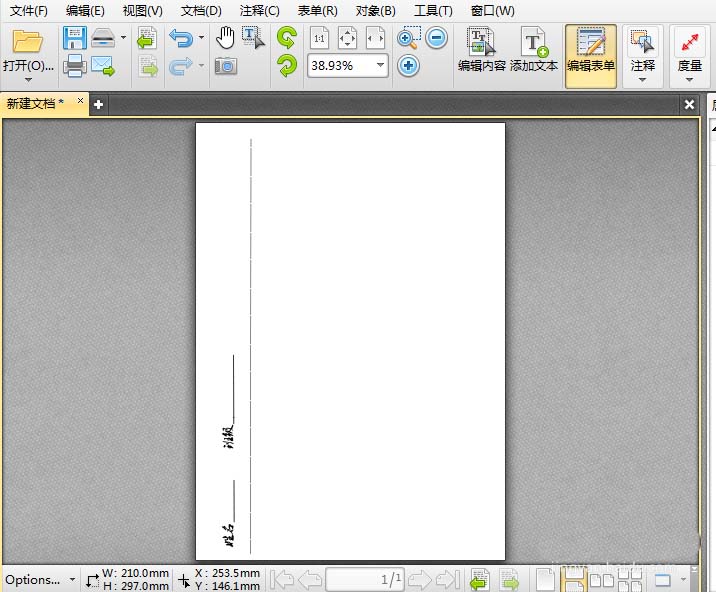
9、最后保存我们的制作样板到电脑中。
以上就是关于迅捷PDF编辑器制作试卷样板的方法,有想要了解迅捷PDF编辑器制作试卷样板的用户,可以尝试以上的方法操作看看,是不是很简单呢?希望以上的方法可以给大家带来更多的帮助。









 苏公网安备32032202000432
苏公网安备32032202000432