MindMaster用模板创建思维导图的方法
MindMaster思维导图软件,支持使用模板快速绘制各种类型的思维导图。模板所涉及的领域包含方方面面,比如常用的六顶思考帽、时间管理、产品问题分析、企业组织结构、会议管理、项目计划、PEST分析等等。你只需要在模板原有的格式中修改主题内容,就可以轻松绘制出你想要的思维导图。接下来,小编将详细介绍一下,在MindMaster软件中是如何使用模板创建思维导图的!
1、新建一个思维导图;
打开亿图思维导图软件MindMaster,软件会自动显示在“新建”界面,此时你可以看到软件右侧会有很多思维导图模板可供选择,如果你还没有下载软件
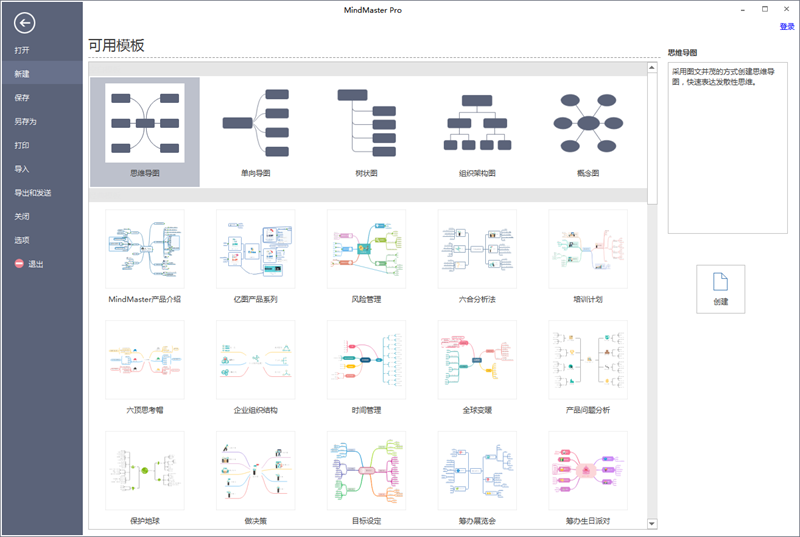
2、选择合适的思维导图模板;
在“可用模板”的上方,提供了5中基本常用的空白思维导图模板,选择这种模板创建的思维导图,需要重新手动添加主题和分支。
在空白模板的下方,有许多有内容、有具体结构分支的思维导图模板,点击模板,就可以在“可用模板”右侧,预览该模板。
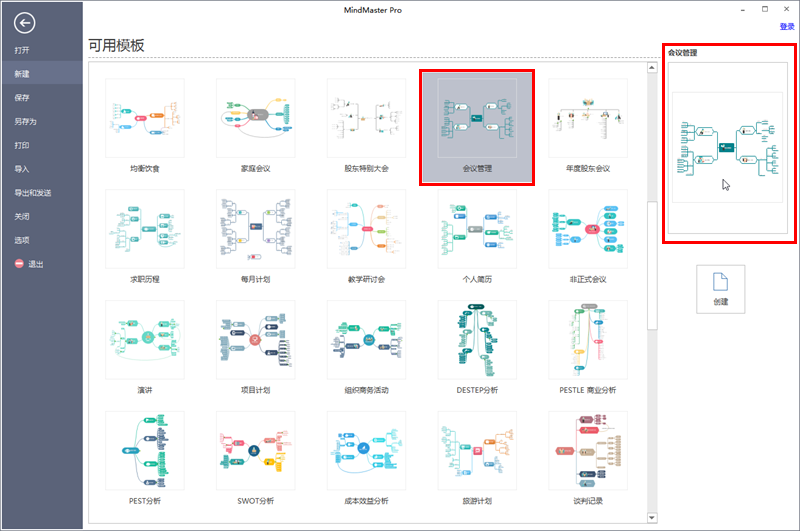
3、双击,使用模板绘图;
选中需要的模板后,双击模板,就可以快速进入到模板的编辑界面。
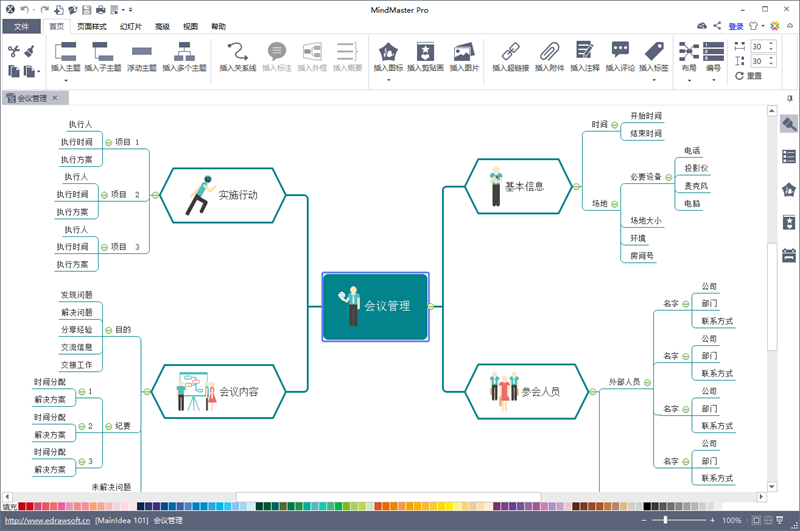
4、修改模板中的内容;
修改主题内容:选中主题,或者双击主题,就可以修改主题文本;
添加主题或子主题:点击主题右下角的浮动按钮,就可以快速添加下一级主题;
替换剪贴画:在思维导图中选中已经插入的剪贴画,鼠标右键选择“插入剪贴画”,就可以打开剪贴画面板,使用Delete键或者鼠标右键删除原有的剪贴画,然后在“剪贴画”面板中,插入你需要的图形就可以了。
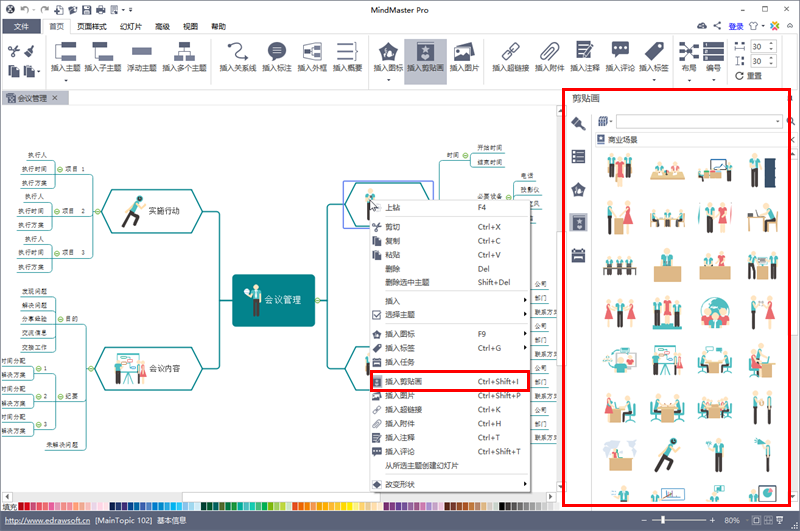
插入图标:在“首页”菜单”中,点击“插入图标”,并在“图标”面板中选择需要插入的图表,双击就可以插入到选中的主题中。
其他操作,可以查看:MindMaster视频教程
5、给思维导图润色。
方法1:在“页面样式”菜单中,可以重新设置主题的风格、颜色、字体、彩虹色、手绘风格,给思维导图添加背景图片、水印等等。
方法2:打开软件右侧“格式”工具,在“页面”面板中,同样也可以设置主题的风格、颜色、字体等等。
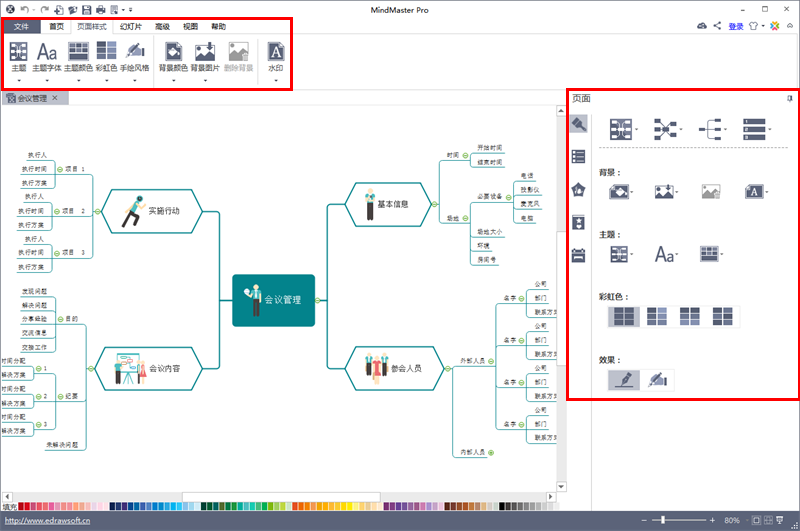
方法2:打开软件右侧“格式”工具,在“中心主题”面板中,可以对主题的形状、分支、字体样式进行设置。
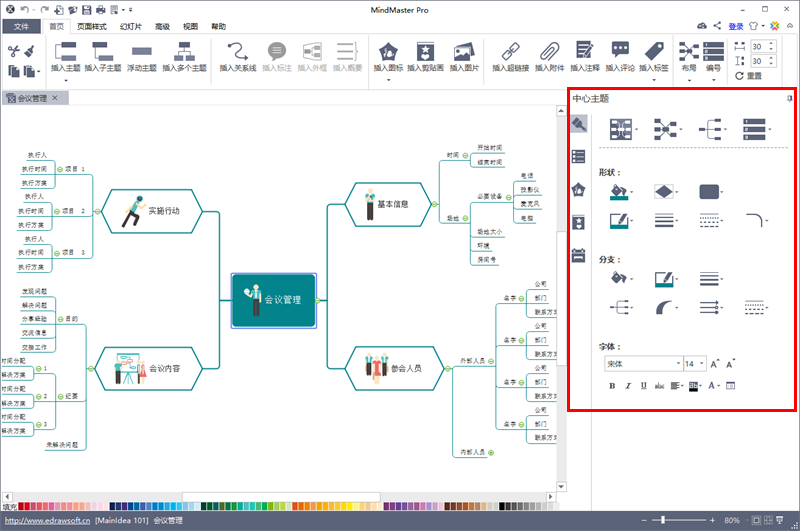
以上就是关于MindMaster用模板创建思维导图的方法,有想要了解MindMaster用模板创建思维导图的方法的用户,可以尝试以上的方法操作看看,希望以上的方法可以给大家带来更多的帮助。









 苏公网安备32032202000432
苏公网安备32032202000432