Dreamweaver快速批处理图片链接的方法
对于网页制作者来说,最烦琐的事情可能就是给页面中的图片或文字加链接了。假如页面内容很多的话,那么所做的工作只能用恐怖来形容。记得几天前,笔者就曾在很短的时间内为一个客户做了300个图片和相应的链接。正好是Dreamweaver和Fireworks结合的一个很好的实例典范,下面我们就来学习一下自动制作许多链接并处理图片的方法。
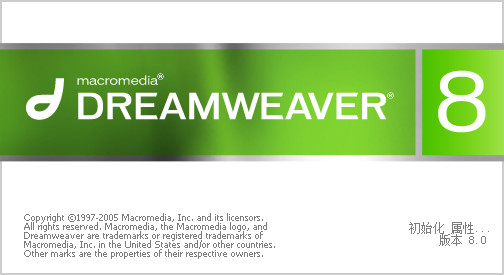
1、首先启动Dreamweaver,建立好站点后,选择Command(命令)>Create Web Photo Album(制作Web影集),打开Create Web Photo Album。
2、然后在Photo Album Title后的文本输入框中输入影集的名称。在这里输入的文字我们建议最好输入英文字母,不要输入汉字,因为输入汉字后,在Dreamweaver的编辑区中显示的并不十分正常。Subheading Info和Other Info后输入副标题或其他标题,在Photo Album Title后输入“Photo”。
3、接下来就在Source Images Folder后的“Browse”按钮中选择目标图片所在的目录,然后单击“保存”按钮,这里选择Boats目录。
4、点击Destination Folder后的“Browser”按钮,选择好处理后的文件所在的目录,一般我们要选择自己站点所在的目录,(在本例中我们的站点目录就是目标图片目录Boats),然后单击“打开”按钮。
5、在Thumbnail Size后的下拉列表中选择好Fireworks处理后的图片大小。
6、在Columns后选择每行图片排列的个数,在Thumbnail Format后的下拉列表中选择索引图片的压缩格式,在Photo Frmat后的下拉列表中可以选择原图片的压缩格式。
7、对于Create Navigation Page for Each Photo的单选框中的对号不做选择。它作用是是否给所有的图片创建一个索引页。如果勾选了该项,则在浏览该图片的时候,每个图片的页面都会有向前、向后、或回到主页面的链接;如果不勾选该项,则没有这些链接,这在选择的时候可以根据自己的需要来确定。
8、作好上面的工作之后,单击“OK”按钮,接下来Fireworks就启动起来了(机器里要装有Fireworks),在Fireworks的窗口里将出现窗口,这是Fireworks中处理图片的进度。
9、返回Dreamweaver的工作区,按下键盘的F12键,测试一下页面,看看效果,如图5,这么多链接仅仅两分钟就做好了,是不是很容易。
10、点击图片,会自动跳转到放大后的图片,也就是原图片的页面。
以上就是关于Dreamweaver快速批处理图片链接的方法,有想要了解Dreamweaver快速批处理图片链接的用户,可以尝试以上的方法操作看看,希望以上的方法可以给大家带来更多的帮助。










 苏公网安备32032202000432
苏公网安备32032202000432