MindMaster插入图片的方法
亿图思维导图MindMaster是一款可以免费使用的思维导图软件,不仅提供丰富的剪贴图素材,还具备甘特图显示、幻灯片演示等功能。在使用思维导图的过程中,我们往往需要插入图片,以让作品不会显得平白简单;MindMaster是可以支持图片插入的。本文将由小编向大家介绍亿图MindMaster是如何在思维导图中添加图片。
方法一:从功能区插入图片
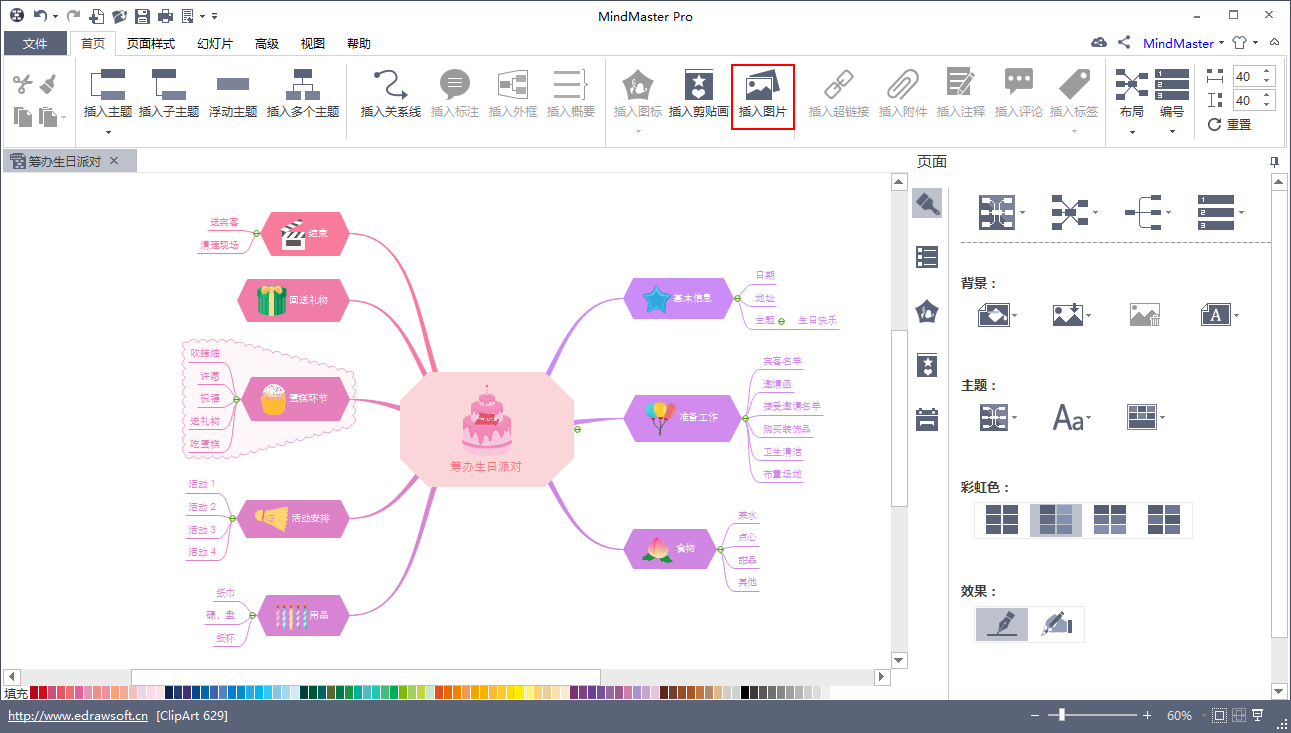
在编辑中的思维导图,要插入图片,则点击顶部功能区的“插入图片”按钮即可。如果图片占用内存过大,则会有弹窗提示“图片太大了,你想压缩吗?”。您可以选择压缩图像,或者不压缩图像。
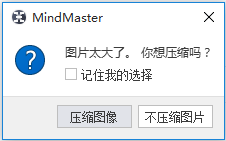
但是插入图片的结果,可能会存在两种情况:
第一种:图片单独生成为一个浮动主题,与原思维导图脱离联系。这种情况是因为在选择“插入图片”功能前,没有选中画布中的任何主题。
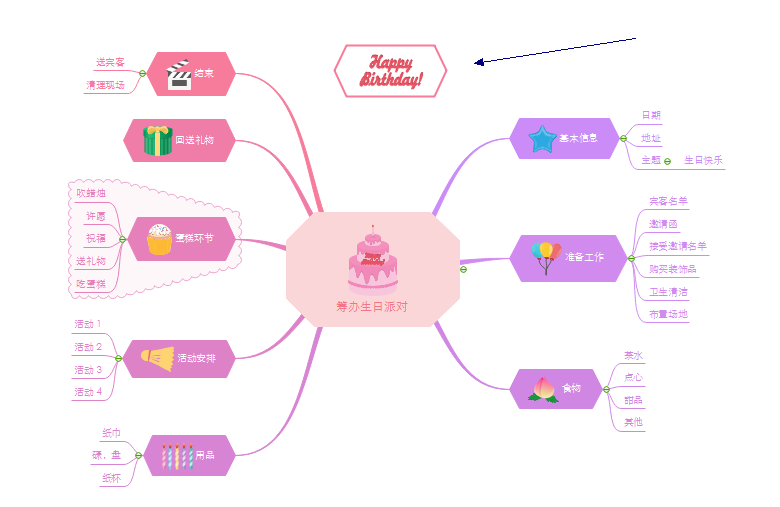
第二种:图片被添加至某个主题中,并非单独一个主题。这种情况是因为在选择“插入图片”功能前,提前选中某个主题。在插入操作后,就会被添加至该主题。
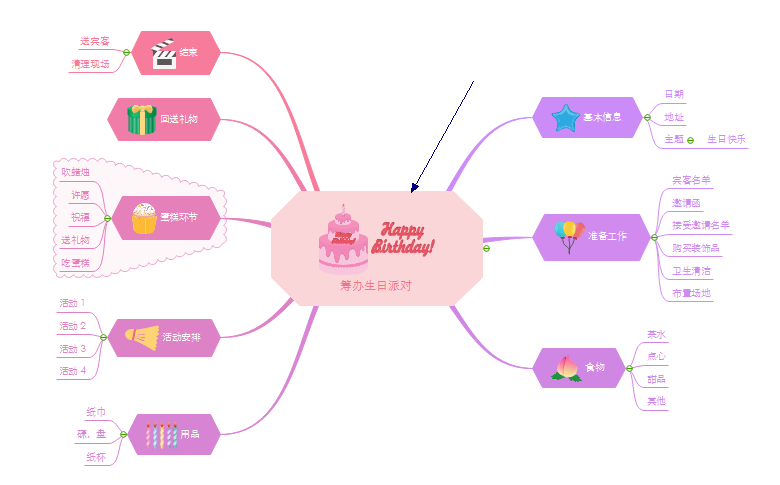
您可以根据需求,提前选中某一主题,以让图片添加至主题内;也可以不选任何主题,让图片以单独的浮动主题进行展示。
方法二:将图片从外部拖动至画布里
当亿图思维导图MindMaster为小窗口显示时,可以使用鼠标,从电脑本地的文件夹或桌面里,拖动其中的图片至MindMaster画布。
释放鼠标时,软件会弹出4个选项:添加图片到、添加为图片、添加为附件、添加为超链接。
添加图片到:其意义就是,可以将图片置入思维导图的任意位置,可以在思维导图外部单独存在,也可以是在某一主题内容。
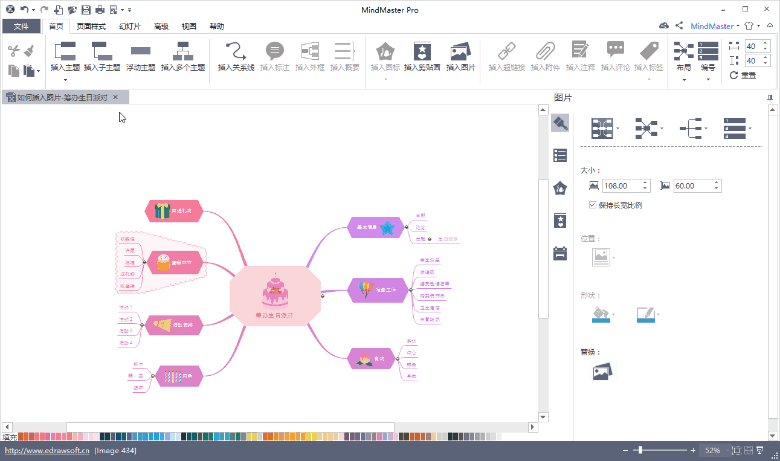
添加为图片:与“添加图片到”功能不同,“添加为图片”的选项是让图片生成一个独立的主题。该主题通过鼠标拖拽,可以成为浮动主题,或成为子主题。
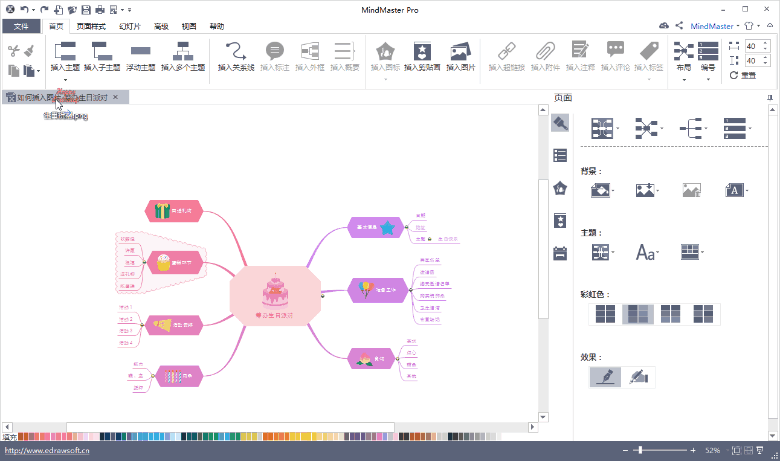
添加为附件:通过该选项,可以将图片生成附件,并成为一子主题。通过点击“附件”子主题,可以打开图片。
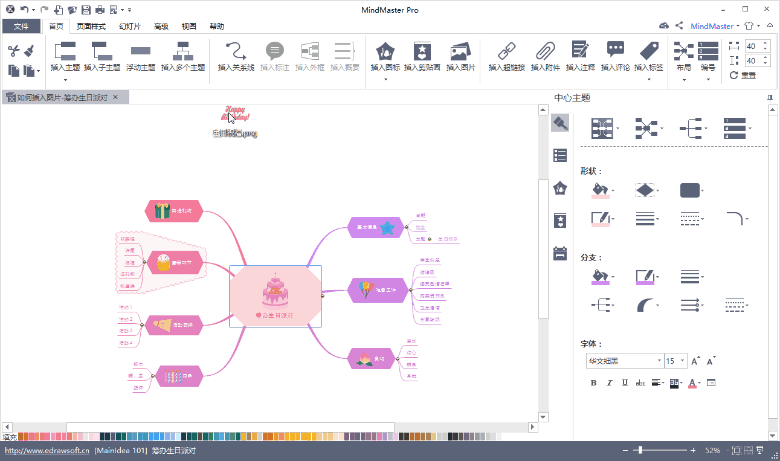
添加为超链接:与“添加为附件”功能类似,通过该主题,可以在软件内打开并查看图片。
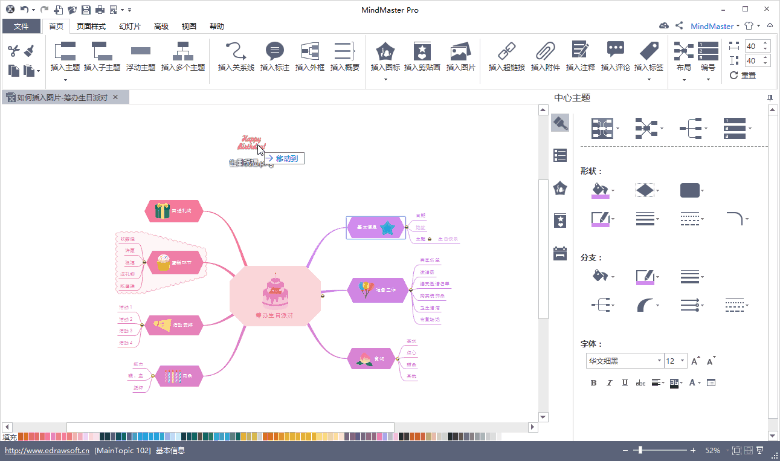
以上便是MindMaster插入图片的所有方法和技巧,可见功能确实很强大。有想要了解MindMaster如何插入图片的用户,可以尝试以上的方法操作看看,希望以上的方法可以给大家带来更多的帮助。









 苏公网安备32032202000432
苏公网安备32032202000432