在office幻灯片中人物介绍显示方法
在阶段性工作总结PPT中,要简要介绍一下业绩突出的人物。人物照片并排存放在一张幻灯片上,希望通过点击某人照片,就能显示对应人物的简介。如果用PPT实现这样的效果,制作过程会比较复杂。利用Articulate Storyline 3软件图层的显隐结合自定义动画功能,就比较容易实现这种效果(图1)。

1. 人物布局的设定
打开Articulate Storyline 3,新建一个项目。在“故事视图”状态,双击“无标题场景”幻灯片进入编辑窗口。选择“设计”选项卡,点击“文章大小”,在弹出窗口的“文章大小”处选择“自定义”,将“锁定纵横比”前面的勾选去掉,设定宽度为1400,高度为700,右击设置好它的背景。利用“插入”选项卡中的“图片”,插入所需要的人物图片。全部选定图片,选择“格式”选项卡,点击“图片样式”中的示例设置好图片样式,将它们在大小调整一致,并在各自对应时间线上双击更改时间线名称,将时间线名称更改为对应的人物名称。将图片紧邻排列,利用对齐工具将图片顶端对齐(图2)。
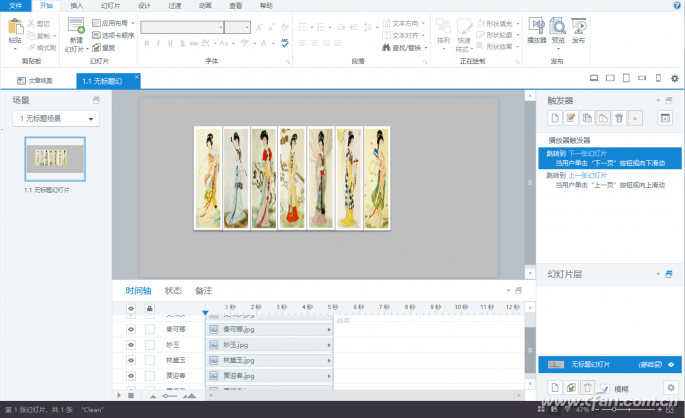
2. 添加图层及设置动画
在窗口右侧幻灯片层处点击“新建层”,新层命名为“人物1介绍”,双击此图层,在弹出窗口勾选“隐藏基础层中的对象”。切换到基础层,选中层中所有图片,复制,再切换到新建的“人物1介绍”层,粘贴。在图片的右侧,画出一个矩形,调整好高度与图片等高,根据人物简介内容调整好宽度,设置好它的填充色及边框,置于底层,右击它,选择“编辑文本”,输入所需要的简介内容(图3)。
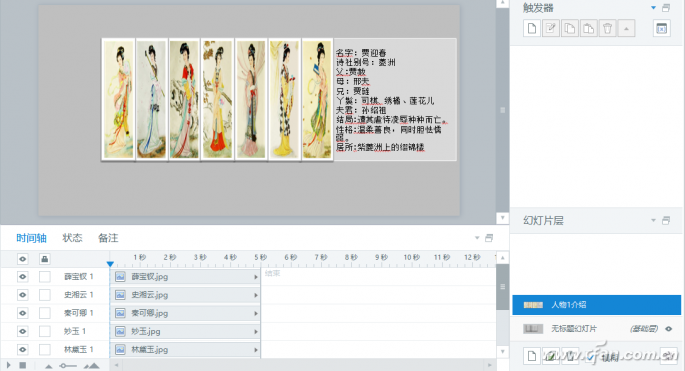
接下来,选定这个矩形,选择“动画”选项卡,点击“添加动作路径→线条”;再点击“路径选项→右侧”,利用鼠标拖动动画的起点(即绿色箭头)到图片的右侧,使图片将这个矩形遮挡;再拖动动画的终点(即红色箭头),使矩形与原矩形重合。这样,最右侧图片的简介动画就设置完成了(图4)。
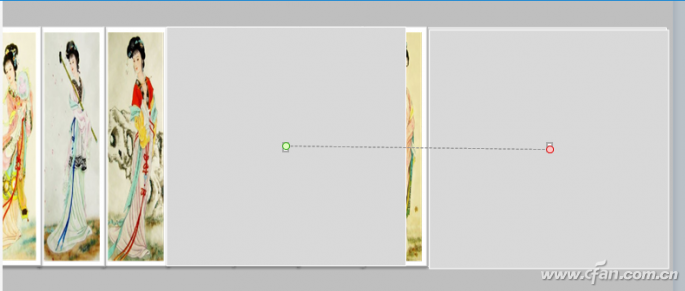
接着,再新建图层,命名为“人物2介绍”,双击此图层,在弹出窗口勾选“隐藏基础层中的对象”,将“人物1介绍”中所有图片及矩形复制、粘贴到新建图层,删除原有动画;将矩形移动到紧邻最右侧图片的左侧,将在矩形中输入右数第二个人物的简介,将矩形与最右侧图片组合;选择“动画”选项卡,点击“添加动作路径→线条”,再点击“路径选项→右侧”,向右拖动动画的终点到合适位置。为了操作说明,将组合置于了顶层(实际应将其置于底层)(图5)。
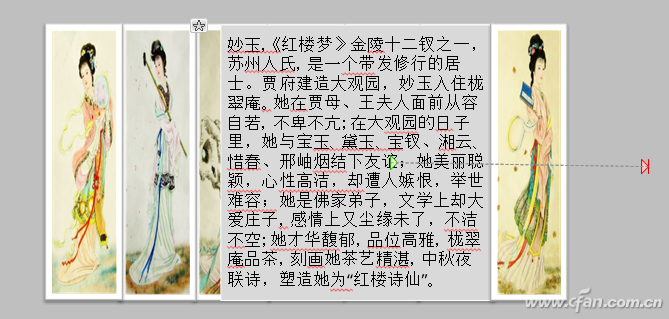
再新建层,命名为“人物3介绍”,双击此图层,在弹出窗口勾选“隐藏基础层中的对象”,将“人物2介绍”中所有图片及矩形复制、粘贴到新建图层,删除原有动画及组合;将矩形移动到从右数第2张图片的左侧,在矩形中输入右数第三个人物的简介,将矩形与从右侧数两张图片组合;添加路径动画,方向向右,拖动动画的终点到合适位置(图6)。
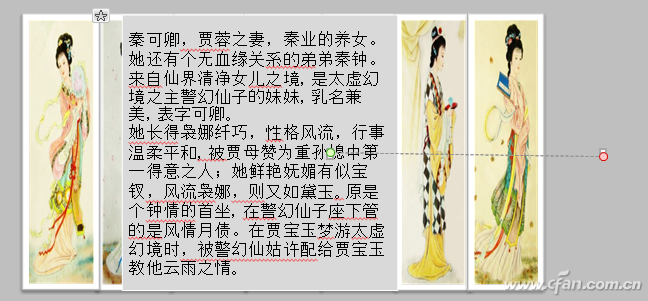
同理,以此类推,新建图层,勾选“隐藏基础层中的对象”,粘贴图片,删除原有动画,移动矩形,输入简介,重新组合,插入动画,设置动画方向。具体步骤这里就不一一赘述了。
3. 添加互动效果
切换到基础层,选中最右边的图片,在窗口右侧“触发器”面板,点击“新建触发器”,在弹出窗口操作处选择“显示图层”,图层处选择“人物1介绍”。这样,当点击最右侧图片时,就会显示“人物1介绍”这个图层的图片及动画效果。同理,选择其他图片来设置需要显示的图层(图7)。
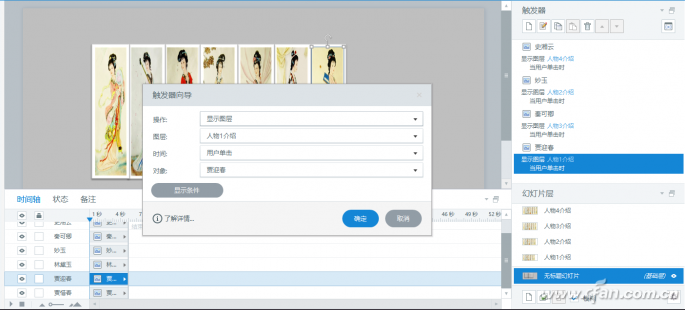
接下来,切换到其他图层,同样选定相应图片,新增显示图层的触发器,这样各个图层之间就能相互切换,从而显示不同人物的简介了(图8)。
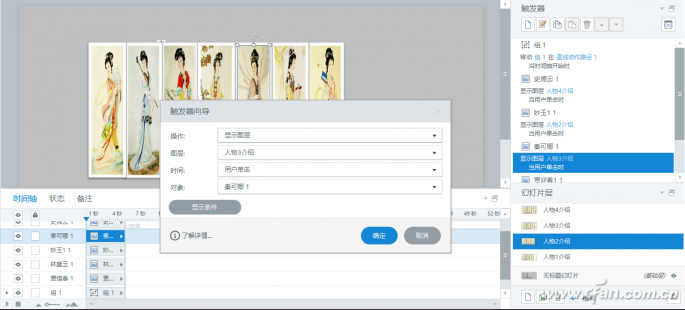
4. 发布作品
点击“播放器”按钮,在弹出窗口的功能选项卡中,将资源、菜单之类的勾选全部去掉。最后,点击“发布”按钮,在弹出窗口选择Web选项卡,输入标题,设置好发布文件夹,发布就可以了。
以上就是关于在office幻灯片中人物介绍显示的方法,有想要了解office幻灯片中人物介绍显示的用户,可以尝试以上的方法操作看看,希望以上的方法可以给大家带来更多的帮助。










 苏公网安备32032202000432
苏公网安备32032202000432