虚拟机VirtualBox如何安装Win10专业版?
VirtualBox是一款简单易用还免费的开源虚拟机,VirtualBox软件体积小巧,使用时不会占用太多内存,操作简单,用户可以轻松创建虚拟机。不仅如此VirtualBox功能也很实用,支持虚拟机克隆,支持Direct3D等,为用户带来快速便捷的使用体验。今天小编来为大家介绍的内容就是关于虚拟机VirtualBox安装Win10系统的教程,希望大家会喜欢。

VirtualBox虚拟机安装Win10系统的方法:
首先打开msdn网站下载win10镜像
点击“操作系统”,然后选择你想安装的windows10的版本
如图,再点开详细信息,复制底下的链接,点开迅雷,点击左上方的“+”,然后把链接复制进去,下载
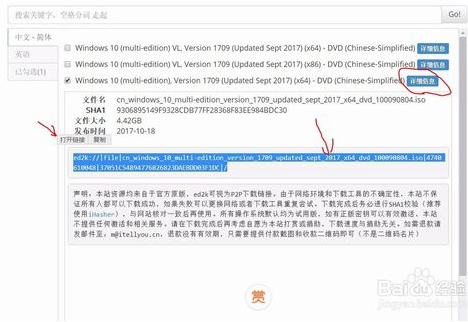
下载之后,打开VirtualBox,点击右上角的“新建”
进入这个界面,点击专家模式
如图,首先输入名称(随意什么名称都行),类型选择“Microsoft Windows”,版本选择“Windows(64-bit)”,如果用的是32位镜像则选择“Windows(32-bit)”,内存大小根据本电脑内存的大小与所想要的流畅度有关,比如说我的电脑是8GB内存,虚拟机想要达到最流畅而又不影响本机使用就选择4GB(最好不要超出本机内存的一半,否则会特别卡),最底下一个选“现在创建虚拟硬盘”(4GB=4096MB),然后点击“创建”
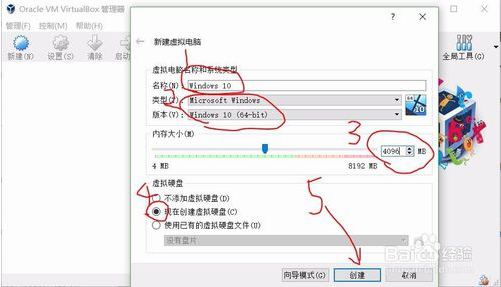
如图,首先调整“文件大小”为50GB~200GB(在此范围内随意,本人就调100GB),然后再选择文件位置(注:文件位置所在的磁盘剩余空间一定要比文件大小要大,最好不要存在C盘,例如我就是在有800GB的E盘新建一个文件夹存储100GB的虚拟硬盘),然后虚拟硬盘文件类型选择“VDI”,右边选择“动态分配”,然后点击“创建”
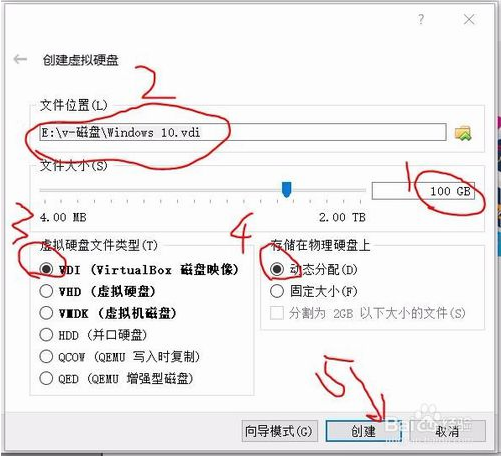
左边方框里就会出现一个Windows 10,点击,右键,启动,正常启动
然后虚拟系统窗口出现,之后会跳出这个窗口,点击右下方的文件夹图标,找到并选择你在第1~5步时下载的win10镜像,然后点击“打开”,然后点“启动”
进入这个界面,点击“下一步”
点击“现在安装”
然后根据个人喜好选择windows10版本,本人选择专业版(功能最全面),然后点下一步
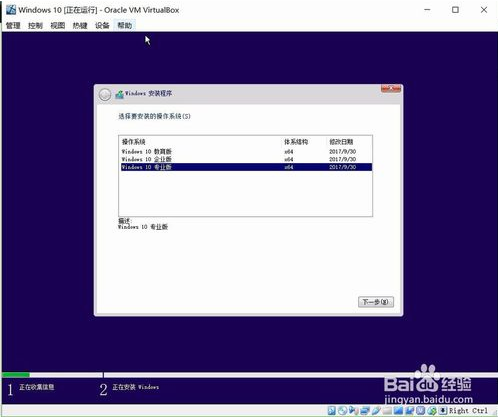
点击左下方的方框,打上对勾,“我接受许可条款”,然后点下一步
然后进入这个界面,点击“自定义”
选择第一个磁盘,点击“下一步”
然后就开始等待,大概5~30分钟左右
等待安装完成,需要重启
安装完成,进入一系列个性化设置(依据个人喜好自己设置)
设置完成后,虚拟机win10就安装成功啦,尽情享用吧!
以上介绍的内容就是关于虚拟机VirtualBox安装Win10系统的方法教程,不知道大家学会了没有,如果你也遇到了这样的问题的话可以按照小编的方法自己尝试操作,希望可以帮助大家解决问题,谢谢!!!了解更多的教程资讯请关注我们系统天地网站~~~~~










 苏公网安备32032202000432
苏公网安备32032202000432