SyncBackFree数据备份的多种技巧
大家都很重视重要数据的备份工作。备份数据除了采用普通的文件复制外,常用的还有同步和镜像等方法。这些操作如果采取手动进行,很容易造成数据遗漏,甚至会因误操作而覆盖或丢失数据。借助于一款多功能的免费工具SyncBackFree,我们可以放心地备份自己的重要数据。
SyncBackFree简介:
SyncBackFree是一款国外开发的免费备份软件,功能强大而且无任何的收费特征,也没有任何的广告。最适合低廉价格的vps用来备份数据了.只需要个ftp即可.
而且这款软件最大的好处是支持中文语言.系统支持备份、同步和镜像和三种任务,可以设置同步的时间和同步的类型,而且支持多国编码,在任何的系统上都不会出现文件乱码等情况.软件可以设置指定操作激活备份等,例如装载光驱自动备份等,支持压缩备份还可以备份到FTP服务器.支持SFTP的服务.可以很方便的把文件同步到linux服务器上.
启动软件,首先点击“添加”按钮(或Ctrl+N组合键)创建一个新的备份任务(图1)。
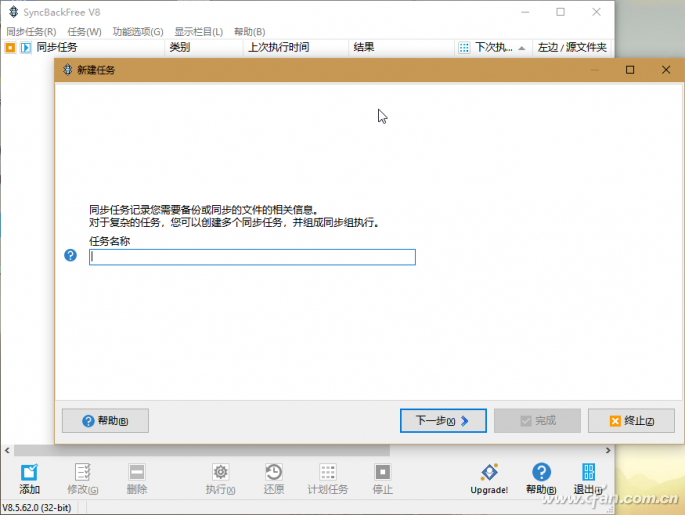
按照向导输入任务名并执行下一步操作,软件会让用户在备份、同步、镜像等三种操作中作出选择。其中,备份就是我们平常理解的拷贝,从一个地方拷贝到另一个地方;而同步是将两个文件夹的文件变得相同,即向两端双向拷贝;而镜像则是制作一个文件夹的镜像文件夹,完全相同(图2)。
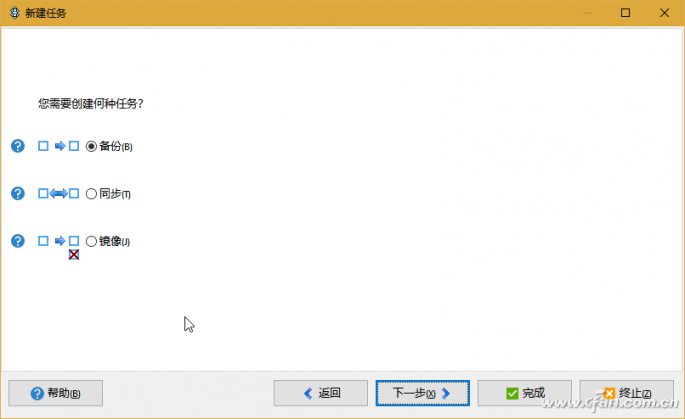
1. 使用备份 简单实现数据复制
如果我们要进行普通的数据备份,从上述列表中选择“备份”选项,点击“下一步”操作,进入备份新任务来源和目标选择窗口(图3)。
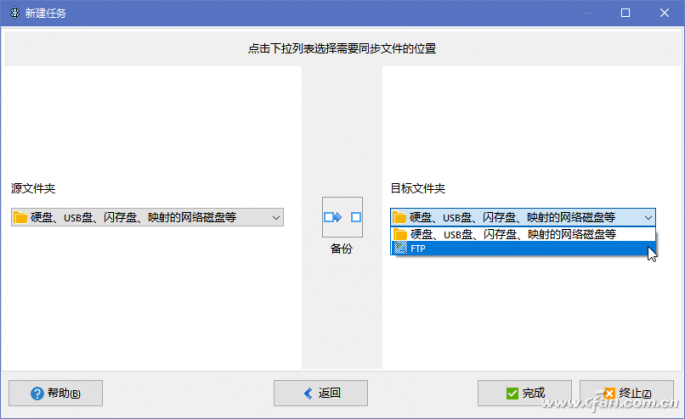
这里,备份来源和目标均可以选择为“硬盘、USB盘、闪存盘、映射的网络磁盘等”和FTP两种类型。如果来源和目标均选择为“硬盘、USB盘、闪存盘、映射的网络磁盘等”,那么点击“完成”按钮即可完成备份项目的新建,接下来就可以进入设置窗口,对新建的项目进行实际的备份设置。如果来源和目标设置为上述不同的两种类型,也就是说有FTP类型参与,那么需要点击“下一步”对FTP连接信息作进一步设置,给出FTP主机名、用户名、密码和端口等信息,然后才能进行实质性的设置和备份操作(图4)。
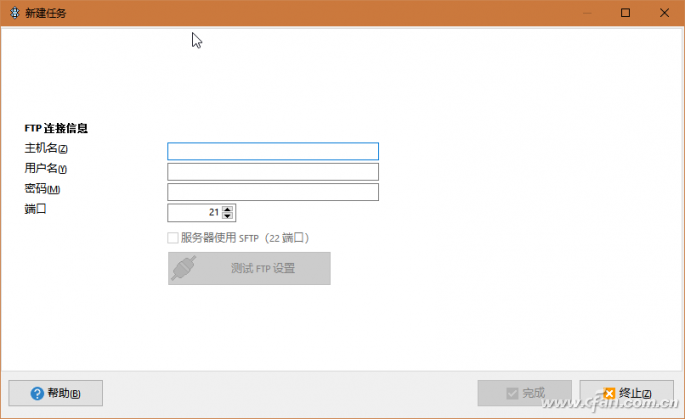
小提示:通过选择“目标文件夹”下方的“压缩文件”复选框,可实现在备份过程中对目标文件的压缩处理。
执行上述步骤后自动进入任务设置窗口,指定备份源文件夹和目标文件夹。同时,可点击“更改筛选条件”对备份条件作出更改(例如,有文件需要被忽略,可通过筛选窗口的“不复制的文件或文件夹”列表进行添加指定)。之后,点击“确定”按钮完成备份设置(图5)。设置完成后,进入主窗口点击“执行”按钮执行备份操作。
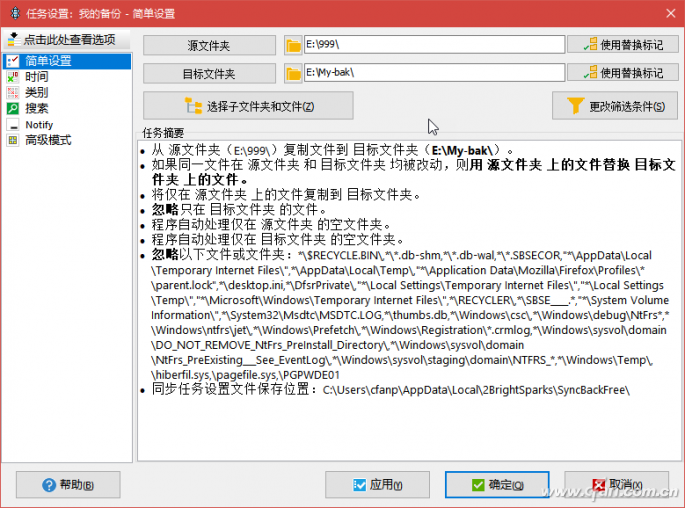
数据备份可能会覆盖有用的同名文件,为了防止数据丢失,可以利用“模拟执行”功能,在备份前预演一下两端数据将会发生的变化。模拟执行操作是在点击了“确定”按钮之后以提示方式出现的,如果选择“是”则进入模拟环节给出同步中可能复制或删除的文件的报告(图6)。
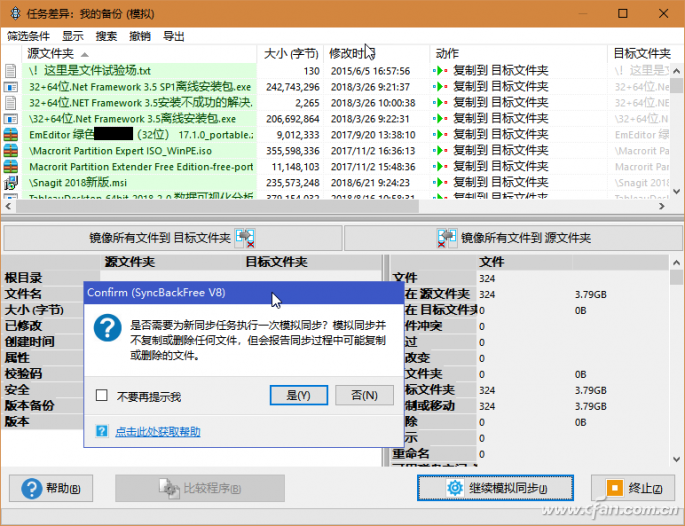
通过SyncBackFree软件备份的任务还能够被还原。如果要还原备份的任务,在窗口列表中选中要还原的任务条目之后,单击软件窗口底部的“还原”按钮即可。
2. 自动同步 保持两头数据一致
如果有两个工作文件夹,我们不能确定其中的文件是否一致,现在需要保持两个文件夹中文件的一致性,可按照前述方法创建“同步”任务。然后进入同步任务设置窗口,指定“左边”和“右边”窗口代表的文件夹,并设定文件同步的筛选条件,随后点击“确定”按钮完成两端文件夹的文件同步设置(图7)。
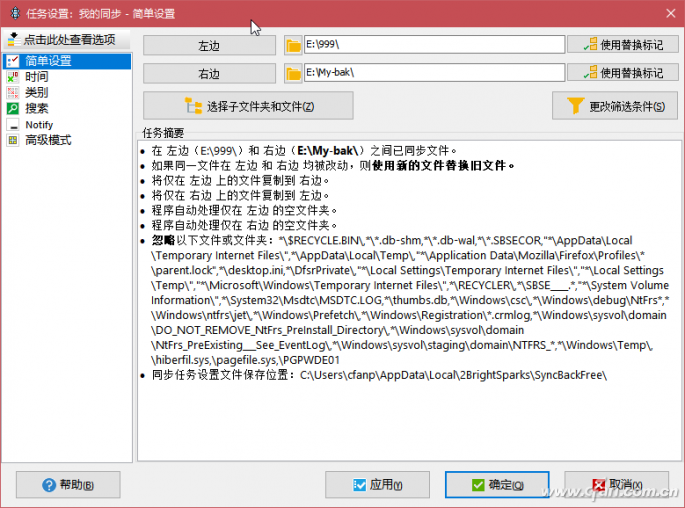
设置完成之后,进入主窗口选中该同步任务,然后单击工具栏上的“执行”按钮,即可执行实质性的文件夹同步操作。
3. 文件镜像 克隆原始文件数据
如果要对某个文件夹进行镜像备份,那么需要在前述新任务设置环节中选择“镜像”建立镜像任务,然后进入镜像设置窗口,对源文件夹和镜像目标文件夹进行指定。设置完成后,点击“执行”按钮即可生成镜像文件。
需要注意的是,执行镜像文件操作时,会将目标文件夹中不同于源文件夹中的文件删除。这是文件“镜像”与“备份”操作的不同之处。可以理解为镜像是更为干净和纯粹的一种备份方法。
4. 定期执行 按时进行自动备份
我们还可以让上述各种备份任务按自己指定的时间自动执行。为此,需要在任务设置窗口中的左侧栏内点击“时间”项目标签,然后在右侧窗格中点击“更改任务计划”按钮,添加任务计划(图8)。
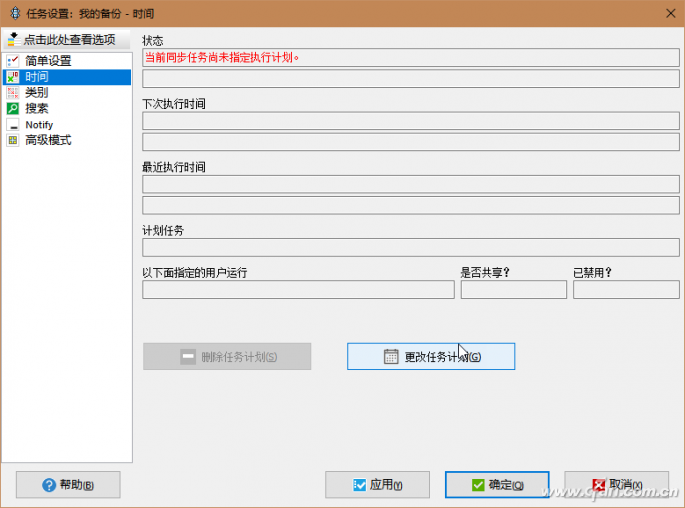
然后,在计划任务窗口中,按照指定的周期,设置自动备份执行的时间。确定之后,SyncBackFree软件即会按照指定的计划任务,自动执行备份任务(图9)。
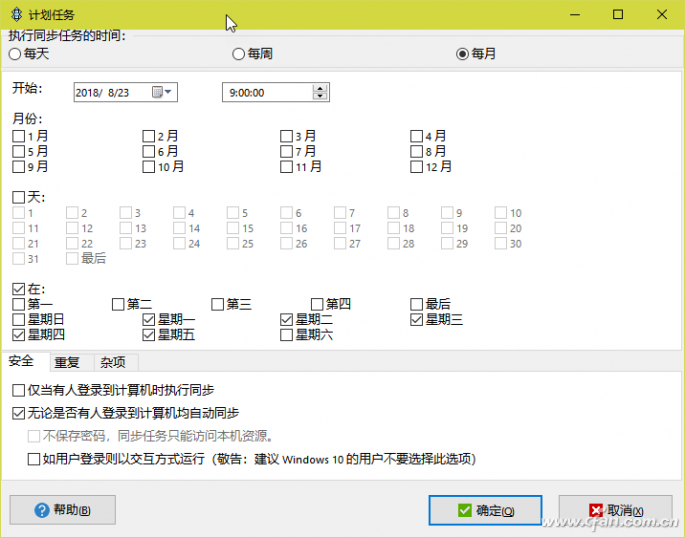









 苏公网安备32032202000432
苏公网安备32032202000432