使用cdr2019软件创建基本按钮技巧
今天系统天地小编给大家带来的是使用cdr2019软件创建基本按钮技巧。CorelDRAW Graphics Suite 2019简称cdr 2019。使用此款高级图形设计软件,随时随地使用您所需的专业矢量插图、页面布局、图片编辑和设计工具,让工作更便捷高效。那么我们要使用cdr2019软件创建按钮怎么操作呢?下面我们就来看看使用cdr2019软件创建基本按钮技巧吧。
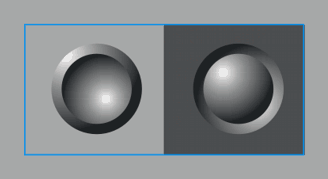
使用cdr2019软件创建基本按钮方法步骤:
其实在CDR软件中,创建按钮非常简单。只需画一个圆,并应用一个渐变填充和一些设置,你的矢量按钮就完成了。
要实现上面的图像,请执行以下步骤:
1. 首先,使用椭圆工具绘制一个圆。
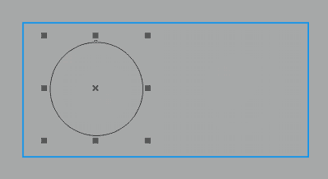
2. 在选择圆形的状态下,按F11键打开渐变填充对话框,在此对话框中,设置为下图蓝色框中的数值(类型,偏移和边缘填充),这些值是可变的,可以通过指定节点选择的颜色来改变你要的渐变色。
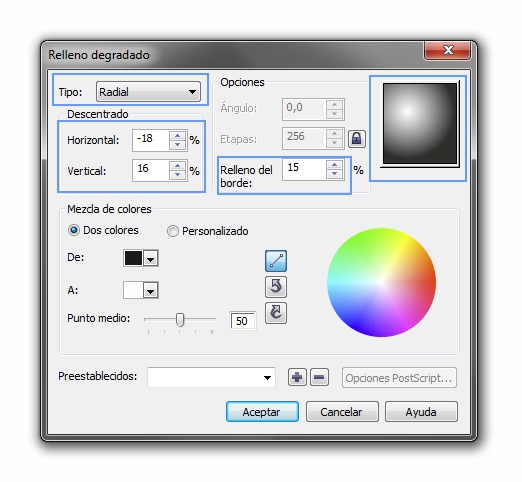
此时椭圆形渐变填充被应用到圆,它现在像是一个立体的球状,继续选择圆并按住Shift键将光标拖动到圆周中心。
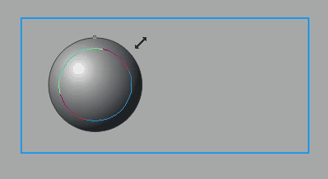
使用选择工具选择圆形,拖动在释放鼠标左键之前,单击鼠标右键,直到出现+符号,现在松开鼠标按钮后,看到我们复制的副本对象。
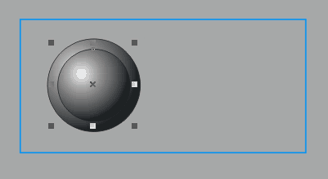
4. 然后选择刚刚创建的圆周,再次按F11键,在“渐变填充”对话框中修改偏移值,直到它们正好相反,如示例所示:
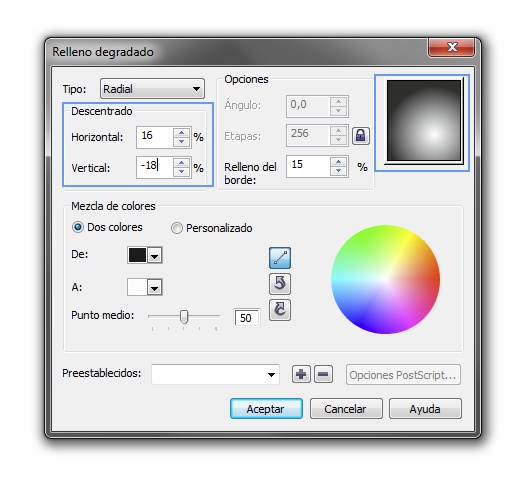
4. 最后同时选择两个圆形,右键点击调色板上的“无颜色”(用X表示)填充,这将消除两个圆的轮廓颜色。
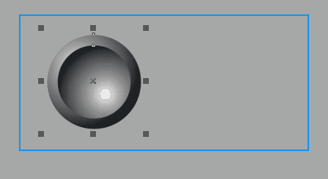
根据您想要获得的结果,您可以将刚刚创建的按钮放在深色背景上,从而获得不同的光学效果。您还可以复制按钮以创建键盘或其他对象,例如以下示例中的对象。
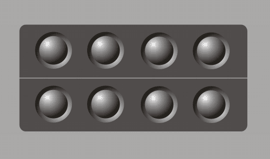
以上就是使用cdr2019软件创建基本按钮技巧的全部内容。大家参考上面的方法,就可以在cdr2019中创建基本按钮了。









 苏公网安备32032202000432
苏公网安备32032202000432