ZBrush使用技巧汇总
系统天地小编给大家带来ZBrush使用技巧汇总。ZBrush是一款非常专业数字雕刻绘图软件,ZBrush软件的界面十分的精致,软件拥有超强的高性能性,你可以根据ZBrush软件来完成自己喜欢的一件艺术品,系统天地支持免费下载,并给大家分享一些常用的使用技巧。请看下面正文。
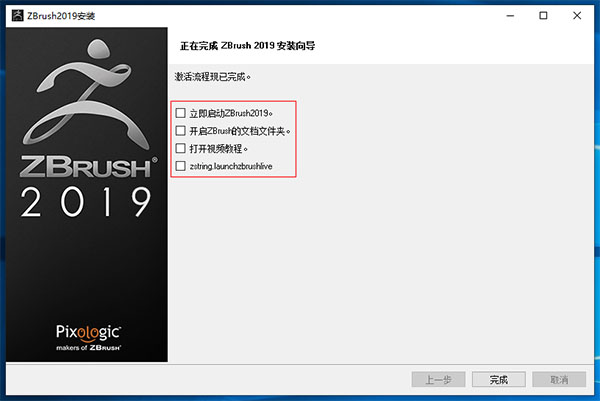
ZBrush使用技巧:
一、物体的变换
创建物体后按“T”进入编辑模式,否则只会不断拖出新物体,旧物体无法再编辑。
旋转视图:鼠标在空白处拖动,shift+鼠标左键可以角度锁定90度
平移视图:Alt+鼠标左键
缩放视图:Alt+鼠标左键、保持按下鼠标左键时放开Alt然后上下拖动鼠标左键
F键/Alt+click:物体适中
P键切换透视和无透视
移动W:空白处拖动鼠标 - 在垂直于画布方向移动,往上即向里移动。在交叉点上拖动锁定方向,在圈内移动则使物体在画布上移动
旋转E:圈内随意转
缩放R:圈内等比缩放
二、画布
平移(Scroll):按住空格键拖动鼠标
缩放(Zoom):+/-
适中(Actual):0
半大(AAHalf):Ctrl+0
Ctrl+N:清空画布
三、物体编辑
创建新物体后,原物体不再能编辑,而是作为画面中的一个元素
导入模型(作为笔刷编辑):tool>import
保存笔刷(可在ZB中继续编辑):tool>save as
导出物体:tool>export
[注]在从max导入obj之前在preferen.../importexport里选择iFlipY、iFlipZ就是正的了
四、界面
Tab:隐藏工具面板
下拉菜单可以拖动到两边的空白处
常用按钮可以按CTRL同时拖动到画布边的空白处,Ctrl+click可以取消快捷按钮
鼠标放在工具上按Ctrl可以显示说明
[!--empirenews.page--]
五、模型细分
Tool>Divide(Ctrl+D)可以对模型细分
SDiv改变细分级别,或者使用Lower Res(Shift+D)、Higher Res(D)进行切换
一般先在低精度调整大型,描绘越细致精度越高,不要一开始就在最高精度下工作,那样交互速度和工作效率都不会很高的
六、多边形的隐藏、显示
隐藏多边形可以加快操作速度,也可以避免对不需要编辑的部分误操作
方法:
(1) Ctrl+Shift+鼠标左键拖动框选,出现绿框,松开鼠标,框外的就被隐藏
(2) Ctrl+Shift+鼠标左键拖动框选,出现绿框,先放开Shift(变红框)再松开鼠标,框内的就被隐藏
(3) Ctrl+Shift同时点击模型,原来被隐藏的被显示,原来显示的被隐藏
(4) Ctrl+Shift同时点击空白处,显示所有部分
(5) 模型显示部分多边形状态下,点击tool/polygroups/Group Visible会将当前显示的多边形作为一个显示的组。以后只要Ctrl+Shift同时点击这个组的任何一个部分就会隐藏其他组
(6) 默认情况下,选择框要包含整个多变形才能起作用,如果按下AAHalf下面的PtSel按钮(Ctrl+Shift+P),只要选择框和多边形相交即可
七、蒙版
Ctrl+鼠标左键拖动出蒙板区域,蒙板内变深灰色,不再被编辑
Ctrl+鼠标左键拖动出蒙板区域,蒙板内变深灰色,再按下Alt,区域变白,可以减少蒙板区域
Ctrl+click画布空白处,蒙板反转
Ctrl+鼠标左键,在画布空白处拖动,选择框不接触物体,可以取消蒙板
Ctrl+鼠标左键,在模型上可绘制蒙板
Alpha菜单里可以改变蒙板的类型
八、上色和造型
物体原来是浅灰色,如果在调色板里改变颜色,物体的颜色同时改变选择Color>FillObject,可以对物体填充当前色
画布上方按钮说明:
Mrgb:赋予当前材质和颜色
Rgb:赋予颜色
M:赋予当前材质
Rgb Intensity:透明度
Zadd:增加厚度
Zsub:降低厚度
Z Intensity:笔刷强度
Focal Shift:柔化值
Draw Size:笔刷大小
以上按钮在画布上点右键或按空格键均可出现
九、利用规尺
stencil>stencil on可以显示规尺,浅色区域不能编辑。在规尺上按下右键或空格键出现操纵工具,然后可以选择相应的按钮
Invr:反相
Stretch:扩大到画布大小
Actual:实际大小
Horiz:宽度匹配画布
Vert:高度匹配画布
Wrap mode:包裹模式,规尺贴在模型表面
Alpha菜单下选择一个alpha图案,点击make st可以将当前图案定义为规尺。我们可以制作黑白图像,保存成psd、jpg、bmp、tif等格式作为规尺使用
[注意]jpg要24bit才能使用
[!--empirenews.page--]
十、对称
Trans...菜单中,按下>x<、>y<、>z<,即可进行相应轴向上的镜像操作,如果>M<没按下,那操作会是在同方向上
快捷键:xyz
十一、trans菜单
照相机(snapshot):在原地复制物体
M+箭头:mark object position,标记物体位置——可以在清空画布后让物体在原位置再次出现,快捷键:M
std:标准,在物体表面加高,笔画连续
stdDot:松开鼠标后笔刷才起作用,适用于点状
Inflat:膨胀,笔画连续
InflatDot:点状膨胀
layer:一笔连续画出等高的突起,笔画相交不会叠加
Pinch:收缩,便于表现转折较剧烈处
Nudge:类似涂抹
Smooth:平滑并放松网格
Edit curve:编辑笔刷强度曲线
在曲线上点击可创建新控制点
拖动控制点到窗外再拖回来,点的属性变为转角,再次操作则变回光滑模式
拖动控制点到窗外,松开鼠标,控制点会被取消
控制点在光滑状态下有一个光圈,鼠标在光圈上拖动可以改变光圈大小,影响曲线的张力
focal Shift:改变曲线衰减速度
Noise:产生随机噪波曲线,可以用来画细微的凹凸
十二、使用Projection Master
可以应用各种Alpha图形和stroke笔划类型进行绘图,按G键,选择colors,也可以选择Deformation,然后回车,进入绘图状态后模型角度就不能改变了。必须再按G键切换回来,pick now确定
十三、使用MultiMarkers
在编辑物体后,没有更换工具之前按下M键,可以对物体当前的位置进行记录,然后创建新物体,进行编辑和对位。然后清空画布,选择工具MultiMarkers,在画布中拖出所有标记过的物体,可以分别再改变位置,这样可以在画面中加进多个物体。要编辑这些物体的形状,必须先选择Tool>make polymesh,转化为可编辑多变性物体。然后清空画布,选择新生成的物体作为工具,创建。
十四、使用Z球
Tool工具中选择z球,在画布中拖出大小,用draw在球上添加新球。
在draw工具被激活时,Alt+click控制球会删除该球,Alt+click控制球间的连接球,会将子球变虚,变成影响球,不产生实体,但会影响实体的形状。子控制球被移进父控制球时会产生凹陷效果,可以用来制作眼眶布线。
在Tool>Adaptive Skin下选preview或按A键可以预览生成的网格模型。Density:细分密度
Make Adaptive Skin生成网格模型。
十五、在3dsmax中渲染最终结果
无论是用ZBrush画纹理还是凹凸,画之前最好给一个贴图,然后绘制色彩和起伏。绘制完成后,到Tool菜单下的Texture栏找到Fix Seam按钮,按一下,可以修正贴图的接缝,如果没有给贴图这个按钮是没有的。接下来是导出obj模型和贴图。
以上便是系统天地小编今天给大家分享的ZBrush使用技巧汇总的全部内存,更多ZBrush使用教程,请关注系统天地软件教程。










 苏公网安备32032202000432
苏公网安备32032202000432