Comicstudio如何下载?Comicstudio如何使用?
Comicstudio是由专为漫画制作而研发的一款功能强大的漫画工具,拥有各种漫画绘画的专业技法和专业工具,提供各种类型的专用漫画笔,用户可以自由选择,软件还具有各种增加画面效果的“集中线”,可以将你喜欢的图片扫描进去作为网点背景,功能十分强大。今天小编就来为大家介绍一下如何使用Comicstudio,希望大家会喜欢。
Comicstudio使用教程:
一、打草稿
就像在纸上绘画一样,用手写笔在草稿层打草稿。笔的颜色可以设定为黑色(像铅笔)或者任意一种颜色。我比较喜欢蓝色和红色,容易与正稿区分。草稿层可以有2层甚至更多——你可以在第一层很粗略的打稿,第2层打较细致的草稿,不必在第一层草稿上擦线条。而且每一层的草稿的颜色都可以设定为不同。这很类似用红蓝铅笔打稿。还有一点:用ComicStudio铅笔打稿的线条是有压感的,线条的粗细、颜色的深浅都是可以通过手指的力量来控制的,一如用铅笔一样。ComicStudio的一个特殊之处在于它需要你把一张画面中每一个分格作为一个独立的单元编辑。这样的好处是可以单独的编辑某个格中的所有元素。比如你可以把某个格单独复制。而且我觉得分格独立编辑好像对电脑的资源利用也有好处。我试着不分格,整个页面当作一个大的单元编辑,结果电脑运算速度变慢,连线条似乎都无法跟手写笔同步了。
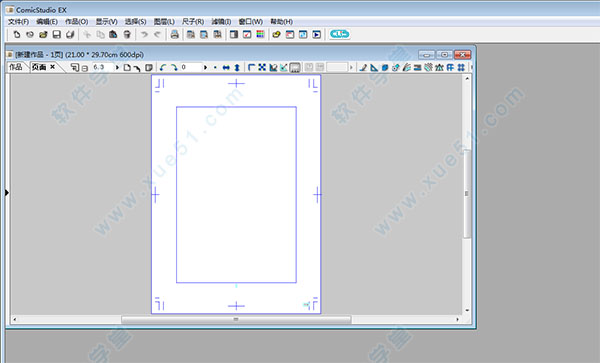
二、绘画正稿
分割单元完成,进入第一个单元编辑。矢量层自动出现。下面值得一说的是ComicStudio的笔设定。上黑线ComicStudio的笔有3种:铅笔、钢笔、马克笔。铅笔:用来打草稿。有压力感应,是ComicStudio中唯一可以带颜色的笔,但是这种颜色只是用来区别草稿和正稿的虚拟的颜色。钢笔:用来绘画正稿。有压力感应,手的轻重可以控制线条的粗细。笔头的形状可以设定为圆形、三角形、矩形、任意多边形。任何形状的笔头都可以压扁或者拉长,变换角度。最值得一说的是钢笔的“修正功能”。人使用手写笔总会出现不同程度的手部颤抖,这种颤抖几乎是无法避免的,即使是手写笔的熟练使用者也不例外。不信可以在没有修正功能的Photoshop中试验一下。
ComicStudio具有的修正功能可以自动把颤抖的线条修正为光滑的线条。据说这是一种很先进的技术。修正的程度可以调节,熟练的使用者可以把修正程度降低。因为较高的修正设定会让线条变得过于光滑,比如你画了一个锐角转折,结果ComicStudio把这个转折给修正成钝角圆弧。较低的修正设定会忠实的再现的绘画意图。这两者就有一个锲合点,可以根据自己的情况设定。我一般在绘画细小的部分设定较小的修正值、绘画长线条的时候设定较大的设定值。钢笔的选项还有几种:G笔、圆笔、学生笔等。运用起来都有区别。另外,钢笔还有“尖头”设定。大家一定熟悉迪斯尼风格的线条吧,两头尖中间细,充分的体现运笔的味道。在纸上绘画这种线条需要用弹性很好的软头笔配合运笔的轻重提按。这种线条是在ComicStudio中可以轻易办到。ComicStudio钢笔的“尖头”功能可以设定起笔、收笔为尖头,无论用什么样的速度和力量绘画,起笔收笔都会出现尖头的效果。你还可以设定从起笔、收笔的什么位置开始逐渐变细,确实很神奇。这个功能让那些缺少运笔经验的朋友一样可以画出迪斯尼风格的线条!没有使用尖笔效果和使用尖笔效果的对比钢笔还可以选择透明色和白色,用来修改线条。马克笔:没有压力感应。可以用来画等线,比如蜡笔小新的眉毛。

三、放射线
我们都有过用尺子排放射线的经历,画那么多的一样的线条好枯燥无聊啊!ComicStudio里面很牛的功能就是作放射线,简直太方便了!以至于我在演示的时候背后的助手不断发出哦哦的惊叹。放射线在ComicStudio中使用模板来做。模板就好像尺子一样(不过比尺子好用得多)。举例:比如画很常见的辐射状放射状线。选择好辐射放射线的模板,把放射的中心确定,确定使用的钢笔或者马克笔的笔头大小,是否尖头(我一般都设定收笔为尖头)。然后就在画面上大致沿着放射线的方向画就是了。没有亲自看过、使用过的朋友可能无法了解我第一次使用这种功能时候的惊喜:画面中似乎有好多看不见的尺子,我的线条就魔法般的沿着放射线的方向移动,一点也不会偏差。这种技术我觉得应该叫作“磁力”,就像Photoshop中,对齐图片的时候,如果旁边有辅助线的话,被对齐的对象就会自动*到辅助线上一样。同样,可以画出平行的放射线。其他的模板有圆形(包括椭圆)、多边形、弧线。可以自己编辑任意的曲线。模板的移动、旋转、缩放都可以通过左手的几个键位轻松搞定。模板还有其他形状,ComicStudio自带了很多不同形状的对话框模板,使用方便。
四、备用的网点栏
首先,在画面中选取需要铺网的地方,可以用魔棒、各种套索(与Photoshop一模一样)制作选区。然后在网点的菜单栏选择一种网点,直接拖放到选区上就可以了。如果发现遗漏的部分,可以用钢笔、马克笔直接画,网点就从笔下一点一点铺开来,爽!你用来刮网点的专用刀也可以收起来了。ComicStudio中可以用橡皮、钢笔、马克笔来擦掉网点。网点的叠用也简单,再拖另外一种网点上来就可以了。任何一种网点都可以进行各种数据的设定,即使是在完成的画面中也不例外(在合层之前)。以前在纸上贴网的时候,如果发现不合适,还要费力的撕下来。现在在ComicStudio中都只简化为几个操作。除了ComicStudio所带的网点,还可以自己编辑。甚至照片都可以作为网点出现。如果你有很多好的网点纸,可以扫描导入ComicStudio永久使用。如果有数码照相机,可以拍摄很多街景直接转换成网点当作背景使用。
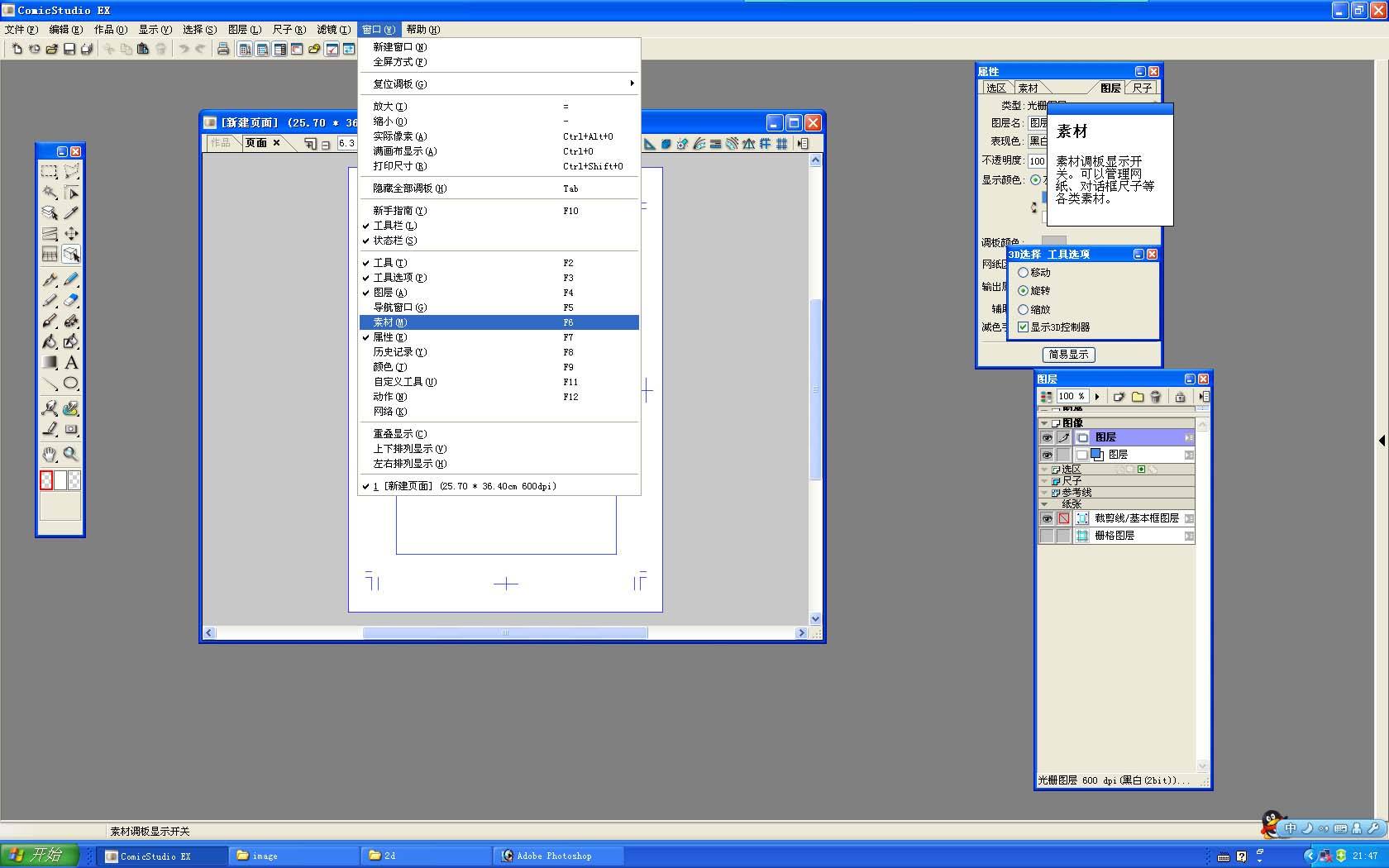
五、排版
ComicStudio支持中文。可以直接在作品上排字。
六、滤镜
ComicStudio有2个滤镜。
1、放射线滤镜:辐射状的反射线可以用模板手绘、也可以用放射线滤镜,适合需要复杂放射线的情况。
2、消失点滤镜:在草稿层生成透视图中的消失点和辅助线。可以设定一点、两点、三点透视图。对于绘画背景透视图很有帮助。
ComicStudio使用总结综合评判:ComicStudio是个很好用的工具软件。
优点是:
1、效率高:这对漫画作者来说很重要。
2、效果好:ComicStudio的线条直接在电脑中生成,这要比手绘再扫描清晰的多,尤其是对于网点图案来说。这对于印刷很有好处。
3、便于复制保存:那些非要原稿不可的编辑再也没话说了。
4、便于修改:即使定稿,只要文件不合层,所有的元素,包括线条、版面、网点、放射线、文字等,都可以修改:如果编辑对作品的局部部满意,修改起来很简单。这就是纸上绘画办不到的。
以上介绍的内容就是关于ComicStudio的下载及使用教程,不知道大家学会了没有,如果有喜欢的朋友可以前来我们系统天地网站下载,希望大家会喜欢,谢谢!!!了解更多的教程资讯请关注我们系统天地网站~~~~









 苏公网安备32032202000432
苏公网安备32032202000432