photoshop8.0用“色阶”命令轻松校正图像
你的照片看起来是否昏暗、缺乏对比度?或者,它是否具有色痕?它是淡红的或淡绿的?使用photoshop8.0软件的色阶命令,您可以通过调整图像的暗调、中间调和高光等强度级别,校正图像的色调范围和色彩平衡。在本教程中,您将学习如何使用色阶命令调整图像的色调和色彩。
1. 在 Photoshop 中打开图像。
选取文件>打开,或者在文件浏览器中点按两次缩览图。在开始进行调整之前,请估计一下图像的色调。它是太亮还是太暗?其对比度是太大还是太小?它是否具有色痕?

2. 创建一个新的色阶调整图层。
选取图层>新调整图层>色阶,然后在新建图层对话框中点按好。您也可以通过选取图像>调整>色阶打开色阶命令。但是,在使用调整图层时,您将在单独的图层上应用色调校正,而原始图像保持不变。如果您不喜欢所做的更改,可以随时更改它们或完全扔掉调整图层并返回到原始图像。
一种用于评估图像色调的有用工具是在色阶对话框中显示的直方图。直方图用图形表示图像的每个颜色强度级别的像素数量,以展示像素在图像中的分布情况。这可以为您显示图像在暗调(显示在直方图中左边部分)、中间调(显示在中间部分)和高光(显示在右边部分)中包含的细节是否足以在图像中创建良好的总体对比度。
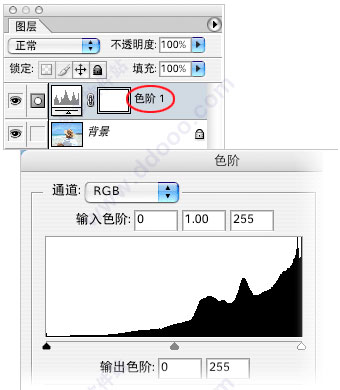
3. 设置暗调和高光。
将黑场输入滑块和白场输入滑块(紧邻直方图之下)从直方图的边缘向内移动。移动黑场输入滑块会将其位置处或其下方的所有图像值映射到输出色阶黑场(默认情况下,设置为 0 或纯黑)。移动白场输入滑块会将其位置处或其上方的图像值映射到输出色阶白场(默认情况下,设置为 255 或纯白)。
例如,如果图像太暗,请尝试将输入白场滑块向左移动。这样会将图像中更多的值映射到 255(输出色阶白场),使图像更亮。
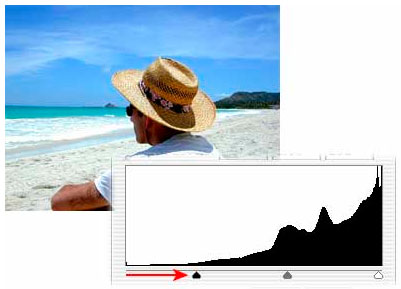
[!--empirenews.page--]
4. 调整中间调。
将中间的输入滑块向左移动可使图像变亮,向右移动可使图像变暗。
中间输入滑块用于调整图像中的灰度系数。它会移动中间调(色阶 128),并更改灰色调中间范围的强度值,但不会明显改变高光和暗调。
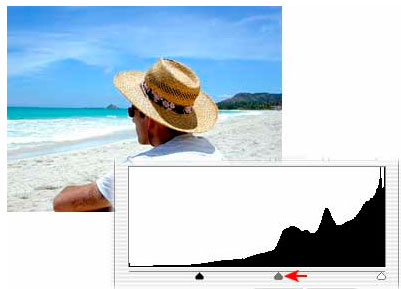
5. 移去色痕。
在色阶对话框中选择设置灰场吸管工具。点按图像中仅包含灰色调的区域或包含尽可能少颜色的区域。平衡图像色彩有一种更容易的方法:先确定应为中性色的区域,然后从该区域中移去色痕。通过这样的校正,图像中所有其他色彩应该也会得到平衡。吸管工具最适合用于具有易于辨识的中性色的图像。
高级用户经常使用色阶命令调整各个通道并移去色痕。从色阶对话框的通道菜单中选取一个通道,然后调整输入滑块。
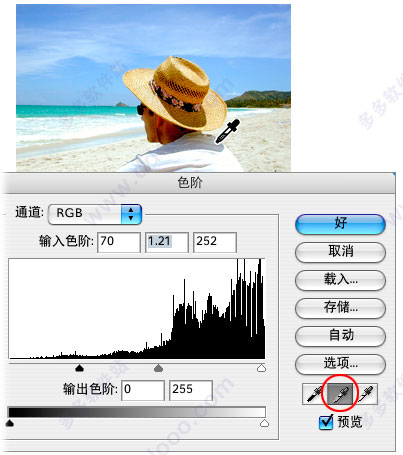
6. 应用色阶调整。
点按好。









 苏公网安备32032202000432
苏公网安备32032202000432