SAI绘画软件基本工具有哪些?该如何使用?
SAI是一款非常优秀的绘图软件,在线条绘制方面比任何软件更逆天、更作弊。我们经常用SAI绘画软件来勾线很方便,笔刷图案丰富逼真,笔触更直硬一些,适合漫画爱好者使用,而且占用空间小,对电脑要求低。SAI绘画软件极具人性化,其追求的是与数码绘图板极好的相互兼容性、绘图的美感、简便的操作以及为用户提供一个轻松绘图的平台。那大家在使用SAI绘画软件的时候对软件有了解吗?工具该如何使用呢?工具要如何设置?下面就和小编一起来学习一下吧,希望大家会喜欢。
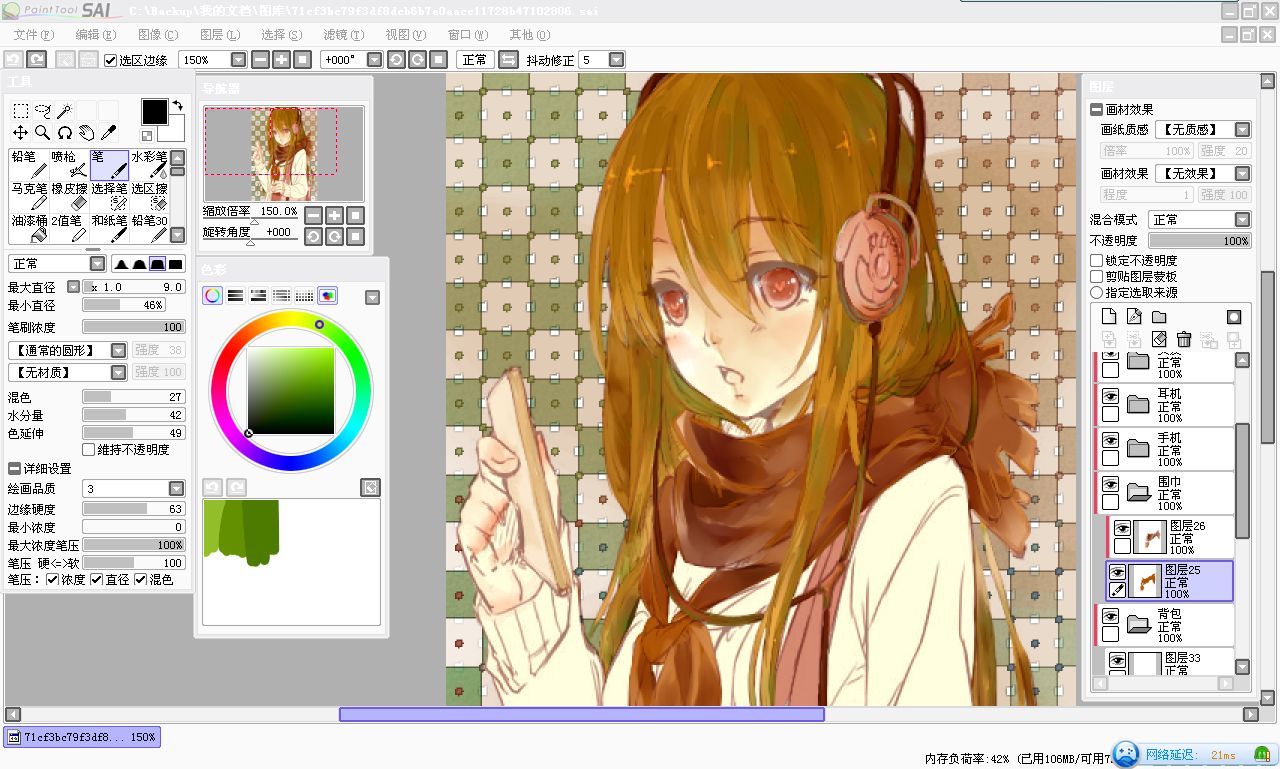
SAI绘画软件基本工具使用教程
一、画笔类工具
1.铅笔
描绘细线的可调工具
2.喷枪
喷涂式风格的工具
3.笔
浓厚风格的水彩工具。能够混合底色和不透明度进行绘制。
并带有模糊以及渲染的效果。当图层透明度被保护时,就成为画笔工具。
4.水彩笔
透明风格的水彩工具。能够融合底色和不透明度进行绘制。
以低于“模糊笔压”中设置的笔压来绘制的话,就成为模糊工具。此时绘制不出色彩。
请配合笔压进行使用。
如果不把“最小半径”设置大一些的话,模糊效果会变差
将“混合不透明度”设置为0的话,就成为不带透明度的模糊工具
5. 2值笔
接近于将旧版水彩笔的湿画模式设置为OFF(关闭)的工具。
能产生把颜色染在纸上的效果。配合笔压控制能达到一定的透明度。
但是,不能返回之前所达到的透明度。
当图层透明度被保护时,就成为画笔工具。
6.橡皮擦
橡皮擦工具。一般以透明色进行绘制。当图层透明度被保护时,将以白色RGB(255,255,255)进行绘制
7. 选择笔工具
修正选择区域的细致部分的工具(添加到选区)
8.选区擦工具
修正选择区域的细致部分的工具(从选区减去)
二、画笔类工具的参数设置
1.画笔大小单位
制定画笔大小的单位。请对应所使用的画笔大小进行选择。
2.画笔大小
可调整画笔大小
3.混合模式
普通:一般的绘图模式
相乘(乘算):以绘制像素浓度的百分比,对底色进行乘法运算来实行绘制
笔画每叠加一次,颜色就会加深
鲜艳:绘画色(前景色)与底色(背景色)色相不同时,将降低亮度以抑制
颜色变黑
特别对 笔,水彩笔 有很强的效果
深度:相乘模式与普通模式之间的一种模式,能使用的工具只有笔和水彩笔
边缘硬度:设置画笔边缘的软硬程度
笔刷浓度:设置以各种画笔绘制时的浓度
最小半径:笔压最小时,画笔的半径大小
底色混合:(笔,水彩笔,2值笔)指定与底色的混合程度。
水分量:(笔,水彩笔)指定不透明度的增量可改变画具的含水量。
使用水彩笔,当这一参数设置为0时,将成为不带透明度的模糊工具
色延伸:(笔,水彩笔,2值笔)设置色彩的延伸程度
模糊笔压:(水彩笔)设置成为不绘制像素的模糊工具的笔压大小
维持不透明度:(笔,水彩笔)
从含有像素的部分涂抹到透明部分时,将保持原来的透明度
[!--empirenews.page--]
三、详细设置
1.绘图品质:设定优先绘图速度还是优先绘图质量
2.边缘硬度:设定画笔边缘的硬度,建议使用边缘清晰的笔刷
3.最小浓度:笔压最小时的画笔的浓度
4.最大浓度笔压:达到画笔最大浓度时的笔压
5.笔压感应度:设定数位板的笔压感应灵敏度
6.笔压:设置控制各种笔压的参数
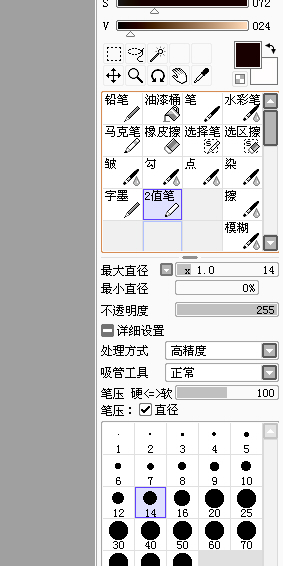
四、钢笔图层类工具
使用钢笔图层,绘图后仍然可以编辑图形的形状
1.控制点工具
能进行绘制点的变更。可使用快捷键单击并拖动,对锚点或曲线进行编辑
选择/取消:
通过单击就能选择多个锚点和曲线。
取消选择请单击右键或者执行“选择”菜单下的“取消选择全部锚点”
锚点被选择后,可进行以下操作:
移动锚点
笔画宏变形
删除锚点
设置/取消 宏变形锚点
设置/取消 锐角点
调整笔压
移动笔画(按下Shift键时)
复制并移动笔画(不按Shift键时)
删除笔画
图像变形
曲线被选择后,可进行以下操作:
删除曲线
移动笔画
复制移动笔画
删除笔画
改变笔画线条类型
改变笔画颜色
图像变形
移动锚点:
鼠标拖动控制点可进行移动。在曲线上某点拖动就会以作为锚点进行移动
笔画宏变形:
鼠标拖动控制点或曲线就能以宏变形锚点(黄色的锚点)的范围
为基础进行粗略的变形。
控制点/曲线的删除:
单击锚点或曲线可实现删除操作
宏变形锚点OFF/ON :单击锚点可将一般锚点切换为宏变形锚点。
笔画移动:
拖动笔画就能进行相应的移动。
笔画复制并移动:
拖动笔画就能将笔画先复制后移动
连结笔画:
拖动并使得不同笔画的锚点相互重合就能连接笔画
删除笔画:
单击笔画就能进行删除操作
设置/取消锐角点:
单击锚点可切换是否进行锐角弯曲(变形)
[!--empirenews.page--]
五、钢笔类工具
做出可重复修改的徒手画线条。
1.曲线工具
通过多次单击确定锚点作出可重复修改的曲线。
2.折线工具
通过多次单击确定锚点作出可重复修改的折线。
3.涂改液工具
可涂掉部分笔画
4.线切换工具
改变描绘笔画的画笔类型
5.笔压工具
可调整笔画的笔压
6.色变更工具
可改变笔画的颜色
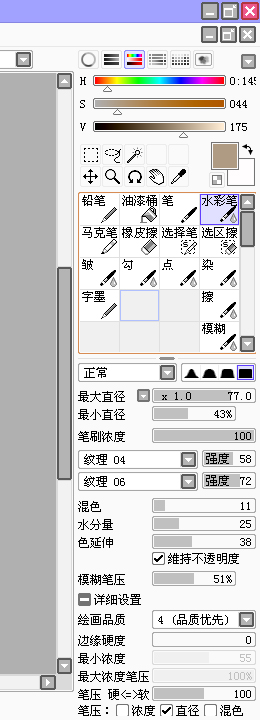
六、选区工具
选区抽取模式:
设定选择区域时,确定边缘的检出方案。
另外,已经选择的范围也会成为边界检出的对象。
对选择范围,边界检出的方案默认为“线包围的透明部分”
线包围的透明部分(精确):
选择线围成的区域,但是,被选择区域必须为透明。
将进行精确的边缘检出。
透明以及判定范围:
单击某个位置后将以该位置的像素透明度+/-【透明以及判定范围】进行选取。
线包围的透明部分(不精确):
选择线围成的区域,但是,被选择区域必须为透明。
在一定程度上将进行不精确的边缘检出。
对线条杂乱的画(如 作画底稿)等使用,但是如果线条过于杂乱会丧失效 果。
透明以及判定范围:
单击某个位置后将以该位置的像素透明度+/-【透明以及判定范围】进行选 取。
色差范围内的部分:
通过检查像素间的色差选择指定范围内的区域。是最普通的选取工具
七、选区抽取对象
1.选择的图层:
对当前图层或图层组进行选区抽取
2.指定的图层
对 在图层选项中设置的【指定选区抽取对象】的图层或图层组进行选区抽
取。
当【指定选区抽取对象】没有指定任何图层时,将只对当前选择区域进行选
区抽取。
3.画布(画板):
对目前画布显示图像的区域进行选区抽取。
[!--empirenews.page--]
八、图像变形工具
图像变形处理的操作如下:
1.选择希望变形的图层或裁切出的部分
2.在图像变形工具中选择【旋转】【改变大小】【自由变换】【自由变形】
中的某项,
或者按下组合键Ctrl+T(默认选择自由变形)
3.通过拖动鼠标控制变形导航区域,可以将图像变为任意形状
4.按下【确认】按钮(或按下【取消】)完成操作
导航区域内的操作:
导航区域内进行拖动。 移动
自由变形:
鼠标拖动 改变大小
Shift+鼠标拖动 固定长宽比调整大小
Ctrl+鼠标拖动 自由变换
在导航区域外拖动 旋转
改变大小:
拖动 改变大小
Shift+拖动 固定纵横比调整大小
自由变换:
拖动 实行自由变换
自由变形:
导航区域外拖动 旋转

九、图层蒙版
与Photoshop的兼容性
Photoshop的图层蒙版拥有以下的特征:
1.图层外的所有区域全部不显示
2.图层外的所有区域全部显示
目前,SAI只支持1中所述的内容
在SAI中,一旦图层组的混合模式被设置成【通过】,就无法再使用图层蒙版
在Photoshop中,即使设置成【通过】,也可以使用图层蒙版
新建图层蒙版:
在图层面板上按下【新建蒙版】即可。
此时选区将自动转化为图层蒙版。
删除图层蒙版:
选择图层蒙版后,单击图层面板上的垃圾桶按钮,或者拖动图层蒙版的缩略
图到垃圾桶上。
应用图层组:
对图层应用蒙版。
分别合并图层和图层蒙版:
图层与图层蒙版将分别与下方图层结合。
图层蒙版的修改:
在图层面板上单击蒙版的缩略图即可选择图层蒙版进行修改。可使用铅笔工
具,选择类工具等。
图层蒙版的有效/无效:
切换图层蒙版是否有效
图层蒙版的链接移动:
指定移动时是否与母图层同时移动
图层表面质感:
对图层赋予如纸张或水彩画般的质感。
使用时要注意以下几点:
1.已有表面质感的图层与其他图层结合时,质感会加载在合并后的图层上
2.只对普通图层有效
3.以PSD格式保存后质感也将直接与图像结合
水彩效果设置
对不透明度激烈变化的部分产生水彩效果
推荐用法:
1.首先如下所述建立图层组:
【图层组】 使用了用纸质感 (水彩,绘图纸等)
【图层1】 乘算,水彩境界
【图层2】
2.用笔或水彩笔对图层1进行绘制
画笔边缘在右方选择
画笔浓度设置在100左右
底色混合,不透明度混合设置在50以上
然后,进行适当的绘制
3.执行【向下转写】,将图层1向图层2转写。
之后,重复2,3的步骤。
以上介绍的内容就是关于SAI绘画软件的基本使用教程,关于工具的一些讲解,不知道大家学会了没有,如果你也遇到了这样的问题的话可以按照小编的方法自己尝试操作,希望可以帮助大家解决问题,谢谢!!!了解更多的教程资讯请关注我们系统天地网站~~~~









 苏公网安备32032202000432
苏公网安备32032202000432