VMware Tools工具有哪些问题?该如何解决?
VMware Tools是VMware Workstation 虚拟机软件的增强工具包,是VMware提供的增强虚拟显卡和硬盘性能、以及同步虚拟机与主机文件的驱动程序。VMware Tools是一款可以帮助使用VMware的小工具,这款小工具可以是大家更好的对VMware进行操作使用,有需要这款VMware的用户马上下载使用吧。那VMware Tools有哪些常见的问题呢?下面小编就为大家简单的整理了一部分,希望大家会喜欢。
VMware Tools常见问题
一、如何解决“无法手动启动VMware Tools安装”

1、认识不同版本的VMware Tools安装包
1)提示“正在进行简易安装时,无法手动启动VMware Tools”时,并不代表VMware Tools无法安装。如图,在VMware Workstation的安装目录里都会有Windows版和Linux版的VMware Tools安装包,出现无法启动VMware Tools问题时需要我们使用虚拟光驱将对应版本的VMware Tools安装包加载到虚拟机系统中。
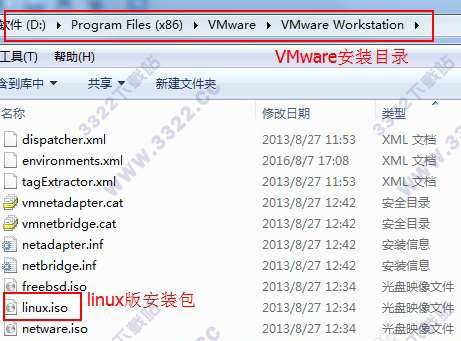
2、虚拟光驱加载VMware Tools安装包
1)在虚拟机设置里添加一个CD/DVD硬件,ISO映像文件选择前面简介里提到的VMware安装目录里Linux版VMware Tools安装包,如D:VMwareVMware WorkstationProgramslinux.iso(如果提示有错误,请关闭虚拟机再设置路径,然后再启动Ubuntu)。
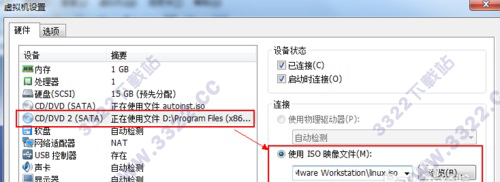
3、打开VMware Tool
1)虚拟光驱加载VMware Tools安装包后将在Ubuntu系统的桌面显示一个VMware Tools文件夹,实际上对应的就是我们前面加载的linux.iso安装包。这里需要打开该VMware Tools文件夹。如图为打开后显示的文件列表。
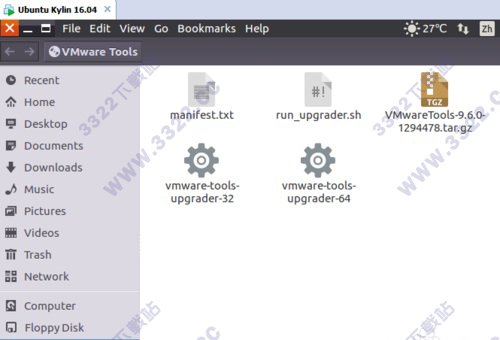
4、解压VMware Tool安装文件到桌面
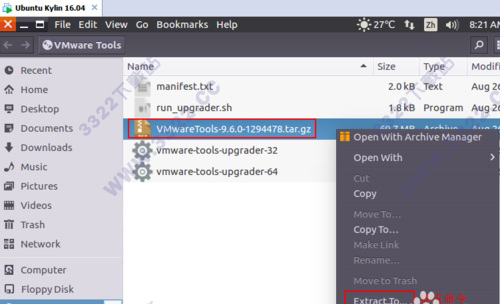
[!--empirenews.page--]
1)如图,将.tar.gz后缀的文件解压到桌面Desktop,无论哪个版本号的linux VMware Tools安装包,解压到桌面后肯定是一个vmware-tools-distrib文件夹,进入该目录。
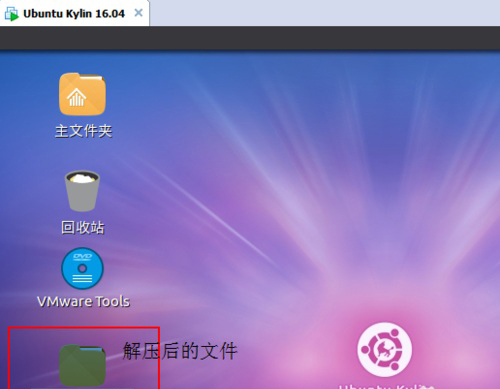
5、打开终端命令
1)双击进入vmware-tools-distrib目录后右键选择打开Ubuntu终端(Open in Terminal),接下来将以命令行形式继续执行安装。
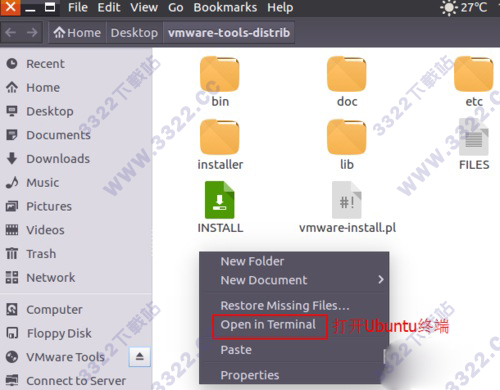
6、获取root管理员权限
1)Ubuntu默认是禁用root权限,所以安装的第一步先要获取root权限。在终端输入命令sudo su,回车后,输入当前用户密码,就进入root权限,如图。
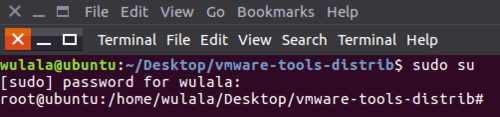
7、安装命令
1)执行安装命令 ./vmware-install.pl并回车,系统会询问你VMware Tools要装在哪个目录,一般情况下只需要一路按回车确认即可(表示安装在默认目录),有询问yes或no的则直接输入yes命令表示认可操作。

8、完成安装
1)一路回车和yes命令后系统执行默认位置安装,经过一分多钟后提示“The configuration of VMware Tools ....completely successfully”,到此“正在进行简易安装时,无法手动启动VMware Tools”的问题成功解决,重启系统即可。
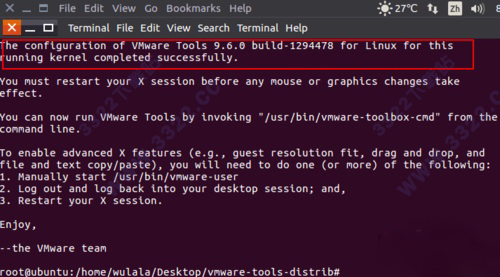
二、点击“虚拟机-安装VMware Tools” 弹出:请确保您已登录客户机操作系统,怎么解决?
1)关闭虚拟机
2)编辑虚拟机,将CD/DVD选项改成自动检测(而不是之前指向的xxx.iso)
3)重启虚拟机
4)点击菜单中的虚拟机,点击安装VMware Tools
以上介绍的内容就是关于VMware Tools工具的一些常见问题以及解决方法,不知道大家学会了没有,如果你也遇到了这样的问题的话可以按照小编的方法自己尝试操作,希望可以帮助大家解决问题,谢谢!!!了解更多的教程资讯请关注我们系统天地网站~~~









 苏公网安备32032202000432
苏公网安备32032202000432