FFmpeg Joiner视频文件处理软件推荐
一般我们处理视频文件,主要有两种基本需求,一种是特别大的视频分割成合适大小的多个文件,另一种正相反,把一些过于零碎的小视频合成为一个整个的视频。通常这些需要专业软件来实现,但如果只是偶尔用用,则完全可以借助一些免费的工具来实现。
两步完成视频合并
由于智能手机的快速普及,拍摄视频变得简单,但是当我们拍摄下多段不同的视频后,如果一个一个分享给大家的话比较麻烦,这时就可以将这些视频合并后再共享。
FFmpeg Joiner是一款基于FFmpeg的视频合并工具,由于这款工具只有一个功能因此它的体积非常的小。软件运行后,点击工具界面中的“添加视频文件”按钮,在弹出的对话框中选择要进行合并的视频文件,将它们添加到窗口的列表中。当然用户也可以在资源管理器中选中相应的视频文件,然后通过鼠标拖拽的方式添加(图1)。
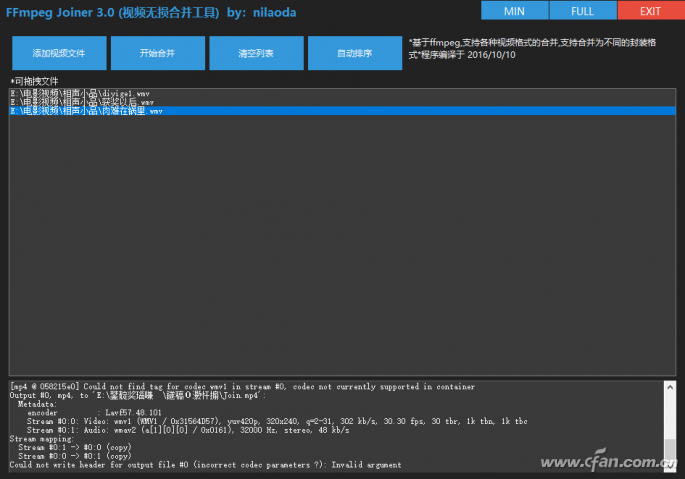
小提示:添加到列表中的文件并不按文件的添加顺序排序,而是按照文件名称的英文首字母顺序排序的,所以如果想按照自己特定的顺序合并,那么最好按照ABC这样的顺序对文件重命名后再添加到列表中。
添加完毕点击“开始合并”按钮,这时会弹出一个对话框,在其中的“文件名”中设置合并后视频的文件名。接着在“保存类型”中选择视频文件的类型,这里建议大家选择MP4这种通用的格式文件(图2)。所有的设置完成后点击保存按钮,稍等片刻就可以看到“合并结束”的提示框。接下来在指定的文件夹中,就可以获取到合并完成的视频文件了。
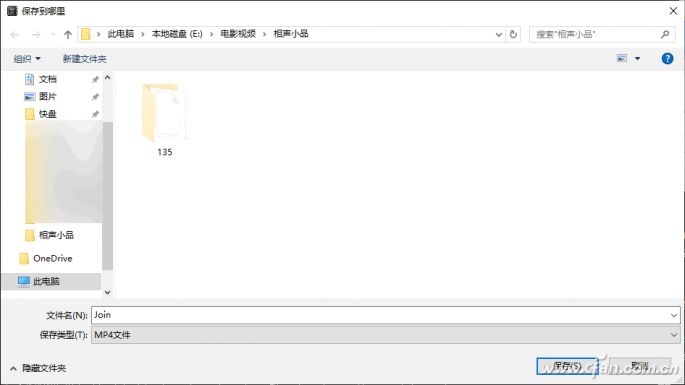
视频分割也简单
如果对手机拍摄的整段视频不满意,那么可以对它进行分割处理,再将满意的部分进行合并。不过FFmpeg Joiner这款工具只能进行合并操作,所以要想进行分割的话还需要借助其他工具的帮忙。
JoinerSplitter也是一款基于FFmpeg的视频处理工具,通过它不仅可以完成视频的合并操作,最主要的还可以进行视频的分割操作。我们首先下载安装它的最新版本(https://github.com/Rambalac/JoinerSplitter/releases),需要提醒大家的是,这款工具的运行需要.NET Framework 4.6框架的支持才可以。首先点击窗口右侧工具栏中的加号按钮,在弹出的对话框中选中要进行分割的视频文件。将视频文件添加到列表中以后选中其中的一个,这样就可以在窗口左侧进行该视频文件的预览播放。
小提示:由于这些工具都是在后台利用FFmpeg来完成操作的,所以建议大家不要使用中文文件名,以及不要将文件保存到含有中文信息的文件夹目录中。
通过鼠标拖拽的方式将滑块拖拽到分割位置的起始点,接下来点击下面工具栏中的“Selection Start”按钮。接着将滑块拖拽到分割位置的结束点,然后点击下面工具栏中的“Selection end”按钮。如果觉得鼠标拖拽的方式获取的位置不准确的话,那么可以在“Start”和“End”输入框中直接输入精确的分割位置。设置完毕,点击工具栏中的剪刀按钮,接下来在右侧窗口列表下方的第一个输入框点击一下,这样就可以设定分割后文件的保存目录。然后在第二个输入框中设置保存文件的名称,最后点击“Export”按钮就可以导出分割的文件了(图3)。
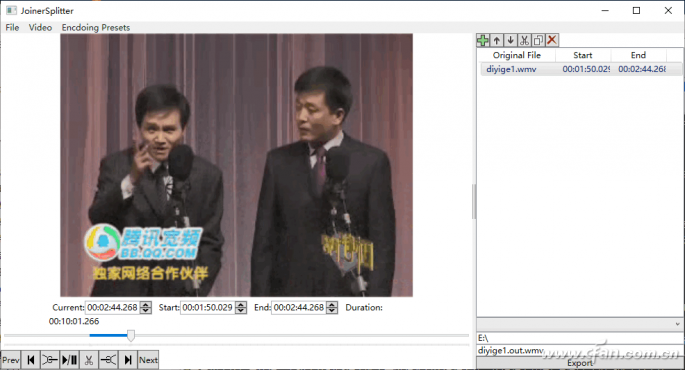
视频压缩方便文件传递
手机拍摄或者网上下载的视频文件,格式多种多样,为了更加方便有效的管理,我们需要将它们进行文件的压缩转换。通常多媒体文件转换都会选择“格式工厂”,但是它只能进行文件格式转换,不能同时进行压缩。
因此我们今天换用“小丸工具箱”这款软件(https://maruko.appinn.me/)。首先点击工具界面中的“视频”标签,在弹出的窗口中点击“视频”按钮后,在弹出的对话框选择要进行转换压缩的视频文件(图4)。接下来软件会自动在下方设置一个输出名称,如果不满意的话可点击“输出”,再在对话框中自定义输出文件名即可,与此同时也可以在“保存类型”列表中选择其他的文件格式。
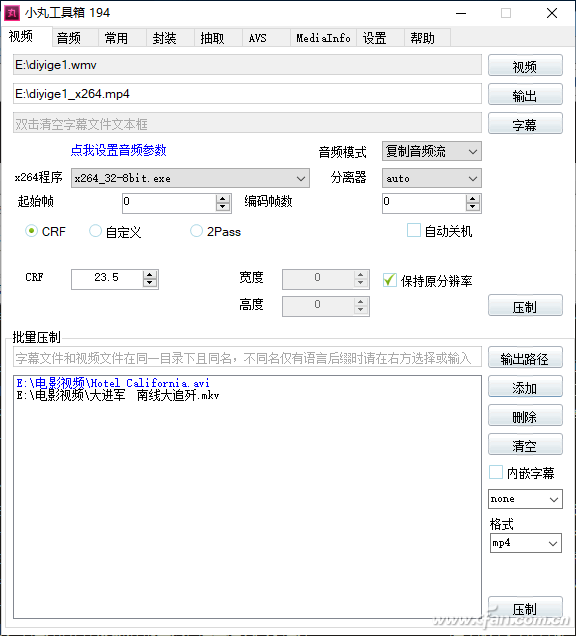
现在在“x264程序”列表中选择后台转换操作的工具,这里建议大家选择“x264-32-8bit.exe”版本。如果用户选择的是10bit这个版本,那么由它转换压缩出的视频将无法上传到视频网站进行播放。接下来在“音频模式”列表中选择“复制音频流”选项,这个选项就是不对音频流信息进行压缩操作。然后选中下面的CEF选项,并且保证其它选项为默认状态。最后点击“压缩”按钮就会看到弹出一个提示框,通过它就可以了解到文件转换压缩的状态,压缩完成以后会通过声音提示用户(图5)。
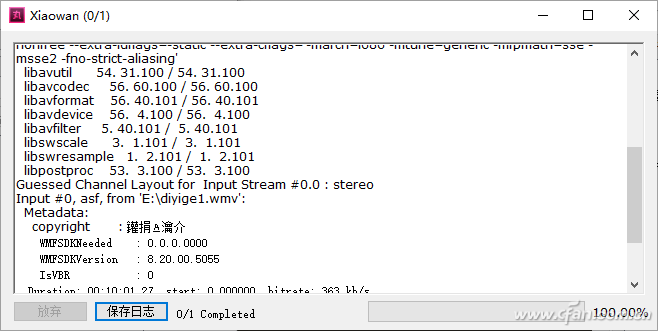
小提示:
★如果用户在“音频模式”列表中选择“压缩音频”选项,那么还需要在“音频”标签中设置相应的转换工具的参数才行(图6)。
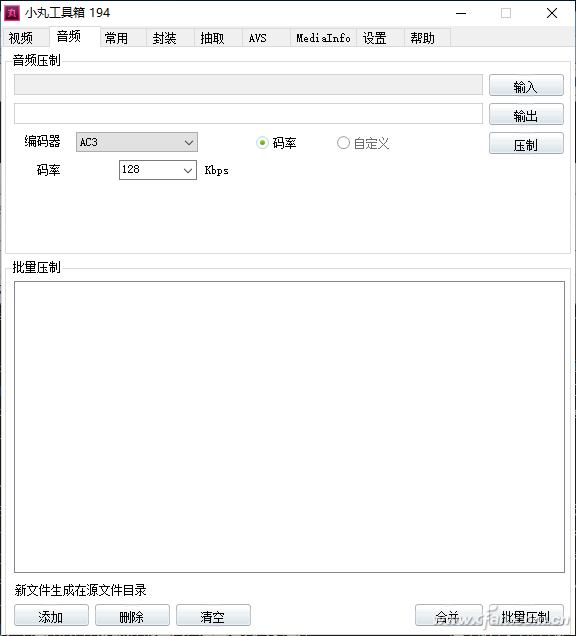
★在“视频”标签下方的列表中,我们可以一次性添加多个视频文件来进行压缩转换,但是前提是必须首先对转换工具的参数进行相应的设置才行。
FFmpeg Joiner支持输入
*.avi;*.wmv;*.wmp;*.wm;*.asf;*.mpg;*.mpeg;*.mpe;
*.m1v;*.m2v;*.mpv2;*.mp2v;*.ts;*.tp;*.tpr;*.trp;
*.vob;*.ifo;*.ogm;*.ogv;*.mp4;*.m4v;*.m4p;*.m4b;
*.3gp;*.3gpp;*.3g2;*.3gp2;*.mkv;*.rm;*.ram;*.rmvb;
*.rpm;*.flv;*.swf;*.mov;*.qt;*.amr;*.nsv;*.dpg;
*.m2ts;*.m2t;*.mts;*.dvr-ms;*.k3g;*.skm;*.evo;
*.nsr;*.amv;*.divx;*.webm;*.wtv;*.f4v;
FFmpeg Joiner支持输出
*.mkv;*.mp4;*.ts;*.flv;*.mov;









 苏公网安备32032202000432
苏公网安备32032202000432