Sketchbook使用教程:Sketchbook绘制鼠标方法
Autodesk SketchBook Pro是一款Autodesk公司旗下一款直观强大的二维数据绘画软件。sketchbook最大的特点在于能够为绘图这提供极具创意的自然画图服务,内置多款实用的画图工具,渲染效果逼真,界面设计人性化,功能专业丰富,支持自定义100多项预设,带给你更加优质的绘画体验。 今天小编为大家带来的教程是使用sketchbook绘制鼠标的方法,希望大家会喜欢。
sketchbook绘制鼠标的方法:
打开Sketchbook,“文件”——“新建”,或者Ctrl+N,新建一块空白画布。
通常我们打开Sketchbook都会默认打开一张新的空白画布,无需新建。
如果新建的画布尺寸不符合你的要求,我们可以对其进行适当的调整。
“图像”——“画布大小”,修改画布大小,这里我们修改宽高均改为500px。当然,你可根据自己的需要或者喜好调整宽度和高度,但有一点需要注意,宽度和高度调整得越大,保存的文件就越大。
如果设备配置不足以支撑其运行,打开或者操作就会显得卡顿。
所以,画布大小设置足够即可,如果后期需要加大画布,到时再行修改拓展即可。
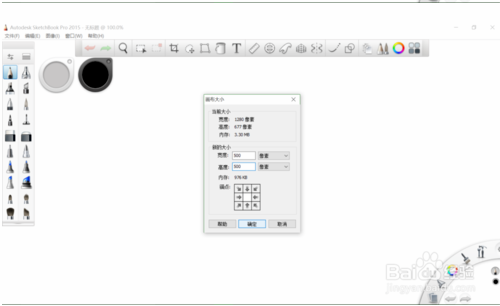
“窗口”——”图层编辑器“,打开图层编辑器。
这是板绘的好处,尽量每一步都新建图层,然后在新建图层里编辑,这样可以减少大面积修改的几率。
还有,如果以后想查看之前的绘画步骤,也可以轻易实现,只需简单的隐藏/显示图层即可。
有人说,大触是不屑于新建多个图层的,我不知道是不是讹传。但我,劣者,习惯于新建图层。
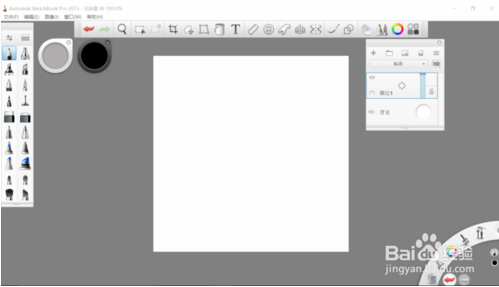
在画草图之前,我们先选择合适的画笔或者说你钟意的画笔,然后调整其属性。
这里我们选择铅笔工具,调整其画笔属性,把硬度/大小调整为2B/2.2。(好多2...不必拘泥于是否一定要调成这样,记住,适合你的,才是最好的。)
接下来我们开始画草图。
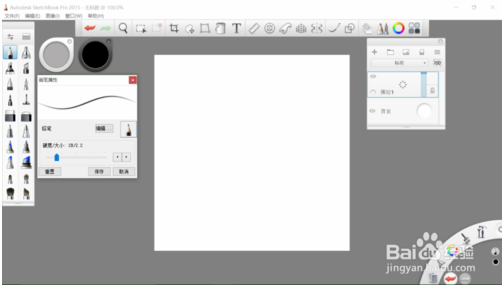
画好草图或者说底稿。
速写还要画草图?虽然我没有任何绘画理论基础支撑,但从字面意思来理解,我觉得草图的图像细致程度应比速写简单些,类似于一笔画那样子,只画出大概轮廓。不知道我的理解对不对?
反正可以新建图层,所以草图层待全部画好后隐藏掉即可。(什么?你不知道什么叫图层?有什么作用?简单来说,图层就相当于透明的纸,多个图层就相当于多张透明的纸相叠,在每个图层上作画都互不干涉,所以在这个图层画错了,这整个图层丢掉也没关系,不会影响其他图层上的画。所以勤建图层的好处之一就在此。)
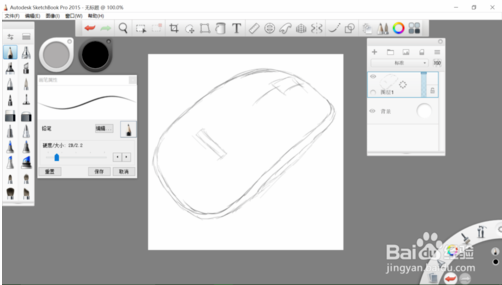
新建图层,然后在新图层上作画。
现在我们有了草图作为参考,大概位置是可以确定的了,像鼠标的LOGO、左键、右键以及中间键等。
草图,我认为随手画一画就行了,就像行云流水,顺其自然。不必太认真,认真你就输了,至少会输在时间上。
调好颜色,选择适合的画笔工具,在新建图层上直接涂抹出鼠标的外缘修饰边框。对于一些细小的地方,我们可以放大来画。这也是板绘和纸绘不同之处。
劣者无论是色彩选择上、色彩过渡上还是色彩的明暗上都感觉甚为吃力,应是缺乏理论知识以及技法的支撑,感觉空荡荡的。
所以劣者决意接触一些知识理论,初学者还是要学习好基础的,站在巨人的肩上总比摸石头过河好。
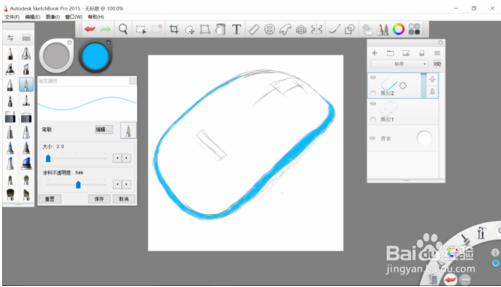
[!--empirenews.page--]
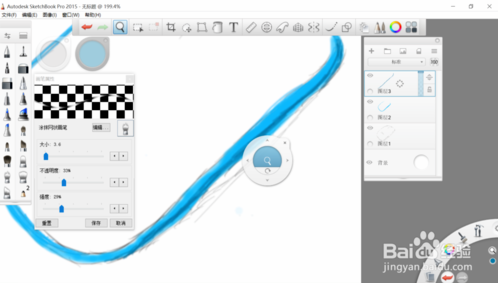
接着新建图层,画上鼠标LOGO以及鼠标中键。
草图中中键画偏了,不过不要紧,现在调整过来也不迟。
放大画布来细调鼠标LOGO以及鼠标中键。一时把细调的LOGO和鼠标中键画到同一图层上去了,不过对于这种不重叠的也不要紧。
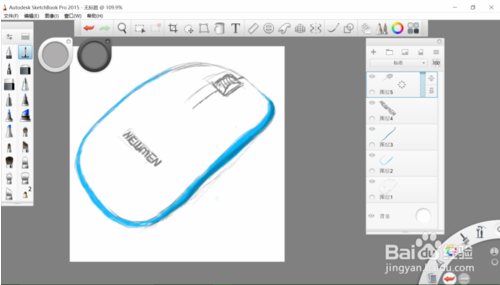
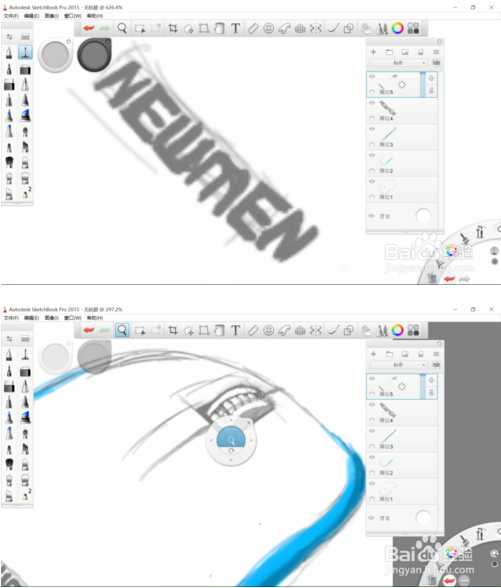
新建图层涂抹鼠标面板颜色。
一般我们新建图层后最好重新命名一下,这样能快速找到对应的部位。这里没有重新命名实在是因为懒,没有其他借口了。
注意调整好图层的上下层关系。放大画布来细调细抹,尽量靠近心中的形象。这里由于劣者缺乏基础理论知识支撑,加上有些高光处没画出来,所以总感觉怪怪的,却无从下手了。
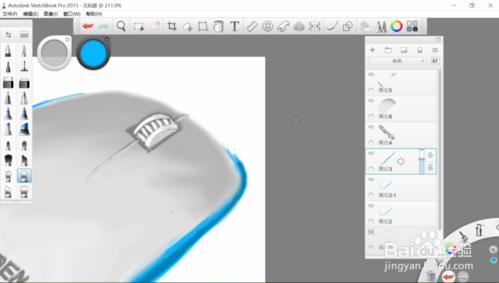
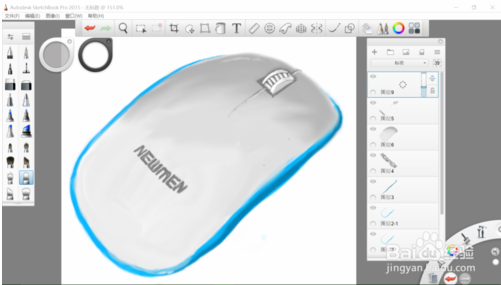
最末的对比图。
照片照出来的颜色和直接在sketchbook中看到的有色差。而且环境比较暗,所以照出来的鼠标比较暗,而Surface pro中明亮度却似乎比肉眼直接看的更加饱和。
令人欣慰的是还是有1%像的。
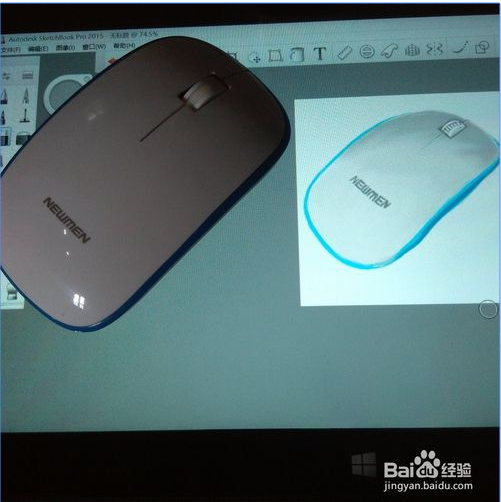
以上介绍的内容就是关于Sketchbook绘制鼠标的方法教程,不知道大家学会了没有,如果你也遇到了这样的问题的话可以按照小编的方法自己尝试操作,希望可以帮助大家解决问题,谢谢!!!了解更多的教程资讯亲关注我们系统天地网站~~~~~









 苏公网安备32032202000432
苏公网安备32032202000432