柱形图变形实现图表特殊标记的技巧
由于周六、日是法定假日,公司希望对这两日的销售情况,在柱形图表中做出特殊显示。如果用常规的方法先制作出柱形图,然后对图表中周六、日对应的系列进行重新设置,显得太费事。使用辅助行参与图表的制作,实现起来就比较容易。
首先,需要对图表的数据源做一下整理,把周六、日所对应的数据标识出来。选中所有日期所对应的数据,选择“开始”选项卡,点击“条件格式→新建规则”,在弹出窗口“选择规则类型”中选择“使用公式确定要设置格式的单元格”,在“为符合此公式的值设置格式”处输入“=WEEKDAY(B1,1)>5”,格式处将字体设置为红色、粗体。这样,周六、日所对应的数据就标识出来了(图1)。
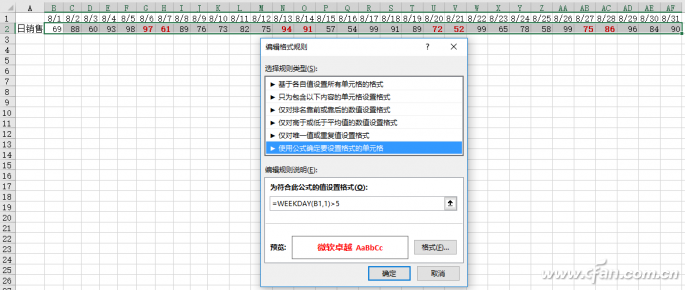
接下来,将周六、日对应的数据利用鼠标拖动移动到辅助行。将所有数据选定,选择“插入”选项卡,插入柱形图(图2)。
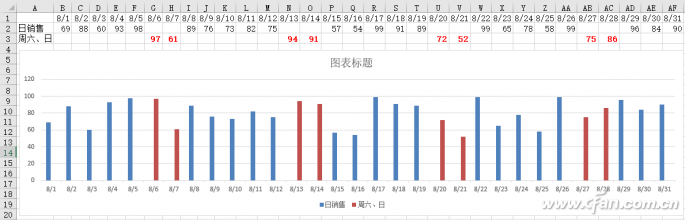
最后,根据需要对柱形图进行必要的修饰就可以了。
扩展应用:
上述操作实际上是对柱形图变形,这样的变形在实际工作中会经常用到。比如,想制作一个计划日生产与实际日生产的对比图,高于计划部分用绿色表示,低于计划部分用红色表示。同样,需要对图表所用到的数据进行处理,添加4个辅助行数据,第1个辅助行“高出”,输入公式“=IF(B3>B2,B3-B2,"")”,第2个辅助行“高出2”,输入公式“=IF(B3>=B2,B2,"")”,第3个辅助行“低于”,输入公式“=IF(B3>B2,"",B2-B3)”,第4个辅助行“低于2”,输入公式“=IF(B3<B2,B3,"")”,统一都向右填充到所需要的位置(图3)。

接下来,选择A1:AF2、A4:AF7数据区域,插入堆积柱形图,右击图表,选择“选择数据”,在左侧图例项处将高出2、低于2移动到最上面,再右击图表,选择“更改图表类型”,在弹出窗口选择“组合”,将“计划”所对应的图表类型更改为折线图,其余都了堆积柱形图。在图表中分别选定“高出2”、“低于2”所对应的系列,设置它们的无填充、无线条;选中图表中“高出”对应的系列,设置填充色为绿色,选中“低于”对应的系列,设置填充色为红色。最后,将图例中高出2、低于2对应的图例删除就可以了(图4)。
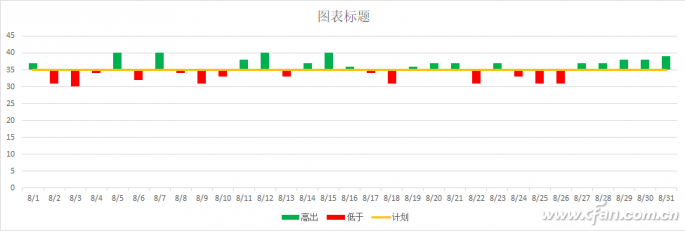










 苏公网安备32032202000432
苏公网安备32032202000432