PowerPoint制作宣传册的技巧
PowerPoint是大家再熟悉不过的软件幻灯片制作软件,人们每天都在用它为各种大小会议制作着许许多多的幻灯片。其实,PowerPoint还有一个妙用,就是制作宣传册。它虽然没有InDesign那样专业,但作为日常生活中制作宣传册的小工具,可谓既简单又实用。
1. 页面设置 做好尺寸规划
首先,我们需要确定宣传册的大小。如果要制作一本A4大小的册子,那就需要设置A3大小的页面,以便设计时可以看到对页的效果。点击“设计”菜单中的“幻灯片大小”,在弹出的菜单中选择“自定义幻灯片大小”,再在弹出的对话框中选择“A3纸张”,点击“确定”完成设置(图1)。
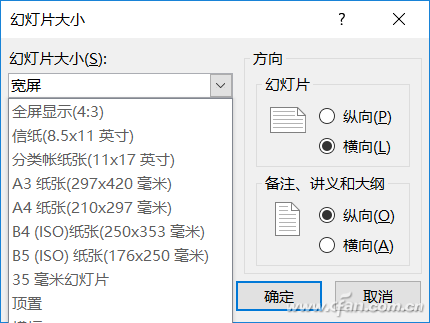
完成页面大小的设置以后,我们还需要对宣传册的页边距进行设置,俗话说:“没有规矩,不成方圆。”在正式排版之前,设置好页边距是很有必要的。PowerPoint中的“页边距”可用“参考线”的方式建立。在“视图”菜单中,将“标尺”和“参考线”旁的复选框打上钩,在界面中会出现一些虚线——那就是参考线,参考线不会被打印出来,只起到辅助视觉观察的作用。而幻灯片左方和上方的刻度就是标尺。它们将为我们之后的设计做好参照。参考线默认在正中位置,水平和垂直方向各一条,我们可以通过右键单击参考线的方式对其进行增删,左键拖动的方式来进行移动。由此,我们便能在幻灯片中画出几条参考线来作为“边框”了。(图2)
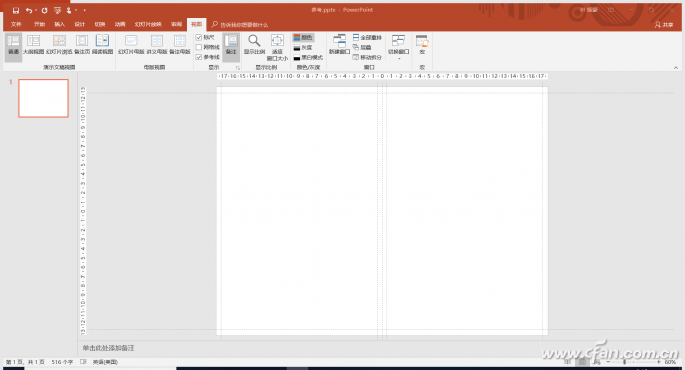
2. 母版设计 构建大体框架
母版是幻灯片的基本结构,在PPT的制作中发挥着极为重要的作用。在宣传册的制作中它发挥着更重要的作用——我们可以用它制作页眉、页脚、Logo等。依次点击“视图”、“幻灯片母版”进入母版编辑页面后,可以看到,左侧的幻灯片列表变为了各种母版样式的组合(图3)。按住Ctrl选中不需要的板式并按Delete键删除后,我们便可以制作自己的母版了。
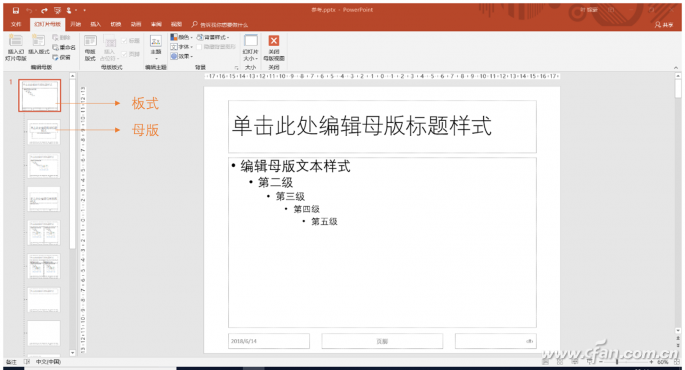
幻灯片母版分为板式和母版两个部分。编辑幻灯片母版时,该母版中的所有幻灯片将包含这些更改,而如果需要插入可以被修改的文本框,则应该修改幻灯片板式。我们将宣传册的Logo、边框等图案放置在了幻灯片母版中(图4),而将小标题、页码等每页不同的文字内容放置在幻灯片板式中(图5),通过点击“幻灯片母版”、“插入占位符”、“文本”的方式,就能插入可在幻灯片中编辑的文本框了。一切设计完成后,点击“关闭母版视图”回到普通视图。在普通视图中的幻灯片列表中插入幻灯片,便能够得到相应格式的书页。
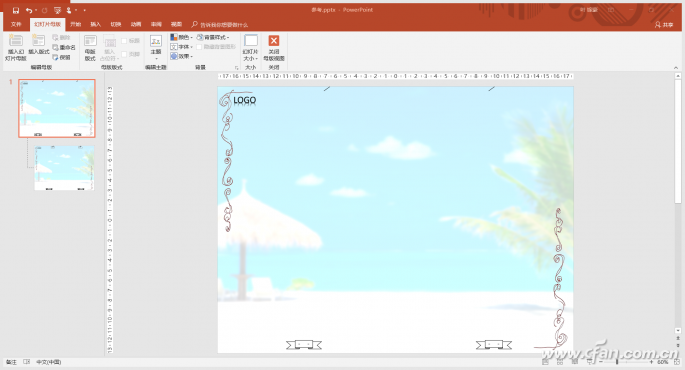
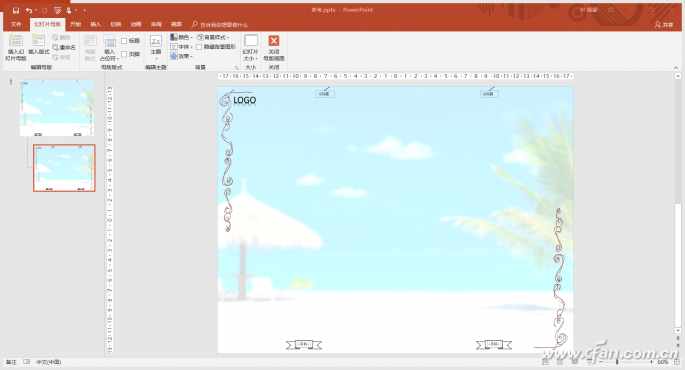
3. 图文编辑 填充核心内容
图文是宣传册的主体部分。在文字方面,相信各位对文本框的操作已经十分熟悉了。不过值得注意的是,为了保证文字的统一和格式的整齐,建议大家在刚开始编辑的时候确定好标题、正文的字体和大小。由于PowerPoint没有传统意义上的字号,我们只能用磅数来表示字体大小。表1是字号与磅数的对照表,我们可以根据自己的需要,将字体设置为规定的磅数(表1)。
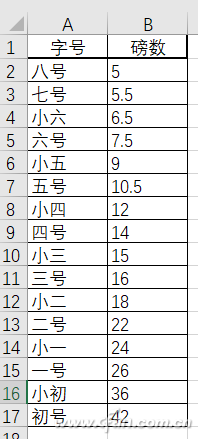
在编辑过程中,推荐使用“格式刷”工具统一格式。在图片方面,PowerPoint有着简单而强大的图片修改和美化功能,所有工具都在“图片工具”选项卡中,极为实用与高效。例如“艺术效果”就提供了对图片进行滤镜处理的一些简单功能(图6)。我们甚至可以对拟修改图片单击右键,选择“设置图片格式”以进行更多编辑操作(图7)。
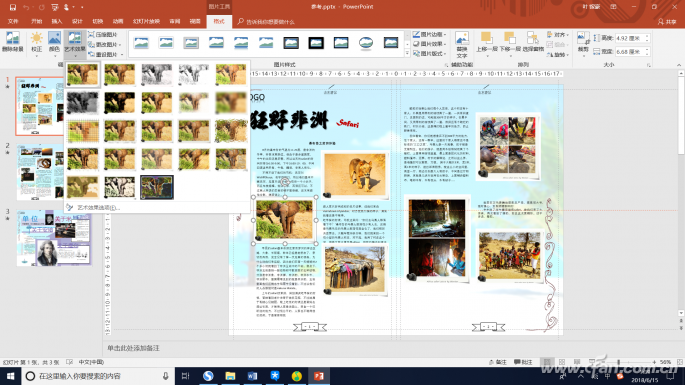
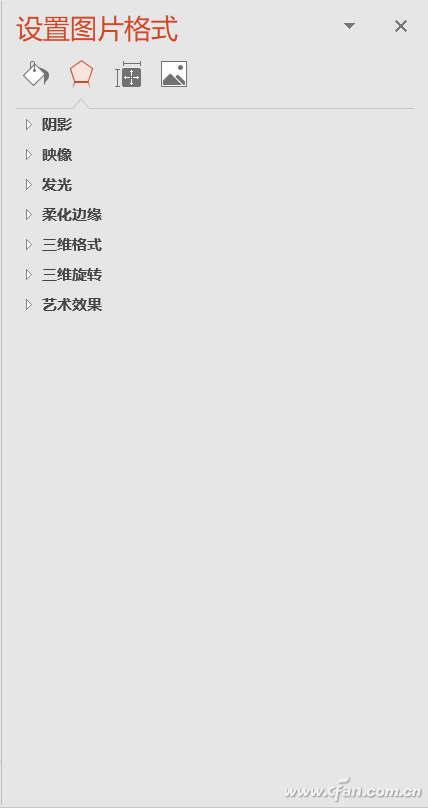
4. 文件导出 生成PDF宣传册
由于制作幻灯片的软件及其版本众多,且字体丢失的情况时常出现,我们很难保证制作好的宣传册在每一台电脑上的预览效果都是一样的。将幻灯片导出为PDF格式,不仅能解决这一问题,还能对文件进行压缩。点击“文件→导出→创建PDF/XPS”,即可完成文件导出工作。这样便能大大提高文件的可移动性和兼容性(图8)。
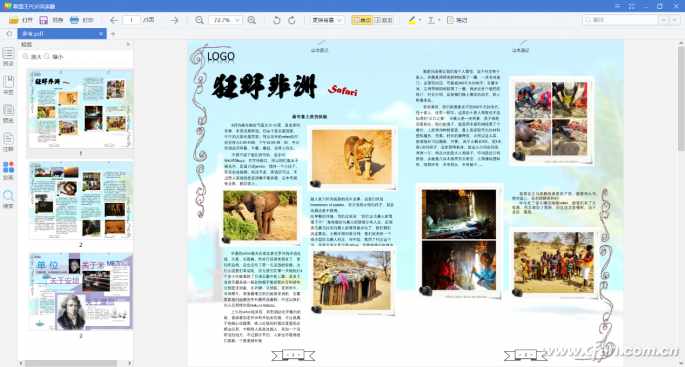









 苏公网安备32032202000432
苏公网安备32032202000432