Geek Uninstall强制删除损坏的应用程序
平时我们卸载软件,多通过软件自带的卸载链接,或通过系统的“应用和功能”设置窗口进行。但有的软件没有附带卸载链接,还有的软件因卸载不彻底无法完成卸载过程。遇到此类情况,我们可以用Geek Uninstall便携免费软件,强制删除损坏的程序或用系统自带的卸载工具无法完全卸载的软件。
1. 快速彻底卸载某款软件
Geek Uninstall运行后,会自动扫描系统中已经安装的软件,并在其窗口中列出这些软件。如果我们要卸载一款软件,点击这款软件之后回车即可执行卸载操作。此外,要对软件进行其他操作,可以通过软件的“操作”菜单选择执行相应的命令(图1)。
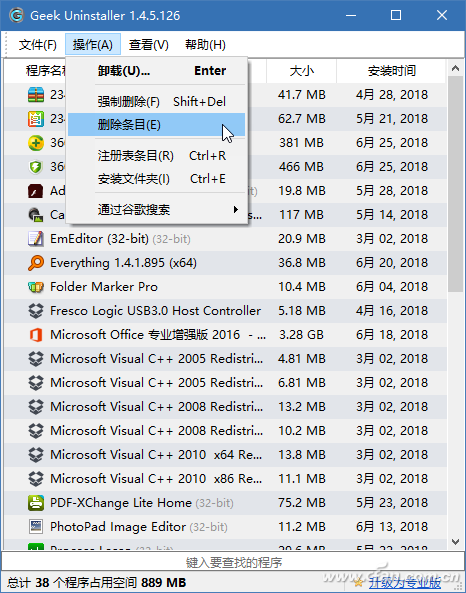
如果安装的软件太多,通过列表滚动不好找,可以通过底部的搜索框,输入软件关键词进行搜索和快速定位。对软件所能执行的操作,还可以通过在列表中选中软件并单击右键,从快捷菜单中进行选择(图2)。
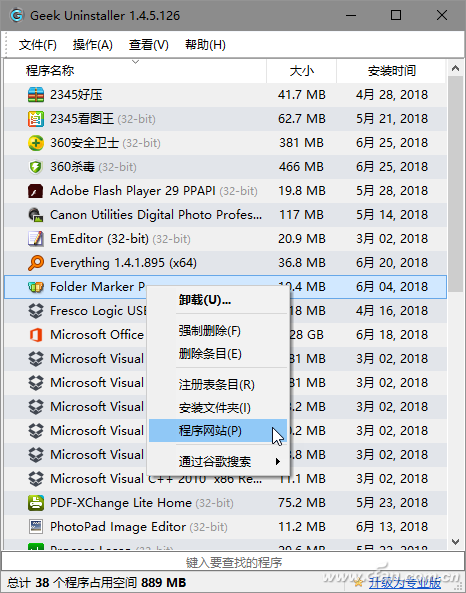
如果列表中的某款软件无法通过正常途径卸载掉,可尝试在选中列表中的该软件后,同时按下Shift+Del组合键进行强制删除。执行之后,选择“操作→删除条目”,对该软件进行彻底清理。
2. 明明白白定位软件信息
对于某些需要卸载的不明软件,我们可能需要先弄清楚其具体位置或参数,然后再执行卸载比较稳妥。这些工作也可以依靠Geek Uninstall软件来完成。
在选中Geek Uninstall列表中的某款软件后,如果要了解其具体安装位置,按下Ctrl+E组合键或执行“操作→安装文件夹”命令,即可打开该软件的安装文件夹,对软件所包含的文件一看究竟(图3)。
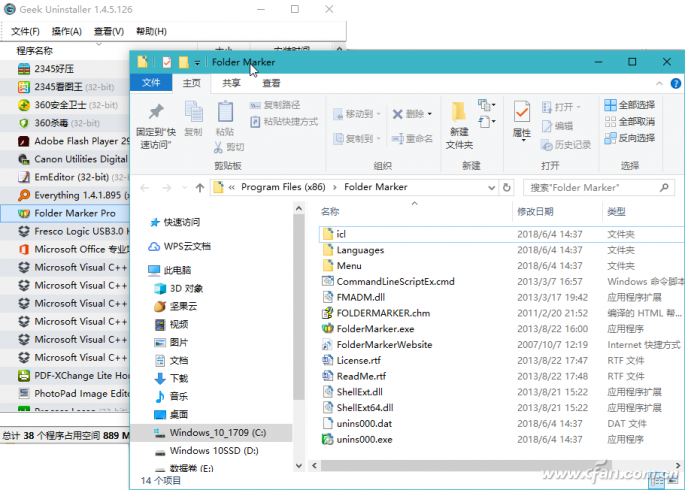
如果要打开与某软件卸载相关的注册表条目,只需在选中该软件后,按下Ctrl+R组合键或执行“操作→注册表条目”,就可以立即跳转到相关的注册表键值窗口,从而可以对其执行手动卸载操作(图4)。
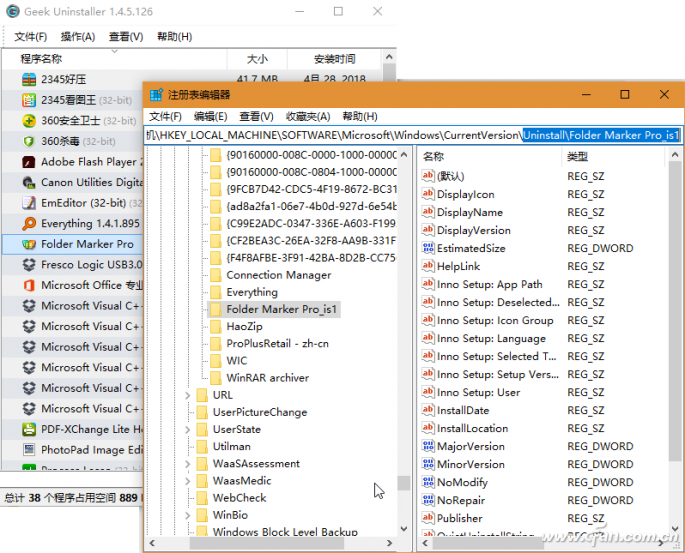
小提示:如果需要对已经安装的软件作一个列表备份,可通过Geek Uninstall的“文件→导出为HTML”命令(或Ctrl+S组合键),将所有已安装的列表导出为一个HTML网页文件。列表文件包括软件名称、大小、安装时间,底部会列出软件数量和所有软件占用的磁盘总空间量。










 苏公网安备32032202000432
苏公网安备32032202000432