mindmapper16安装使用教程
mindmapper16是一款思维导图软件,通过专业而又可视化的绘图方式帮助用户将繁杂凌乱的工作流程进行快速梳理,清晰呈现每一阶段的核心要义。这里为大家分享下mindmapper16安装使用教程,希望能帮到有需要的朋友。
mindmapper16安装教程;
1.启动mindmapper16安装程序之后,这里点击下一步。
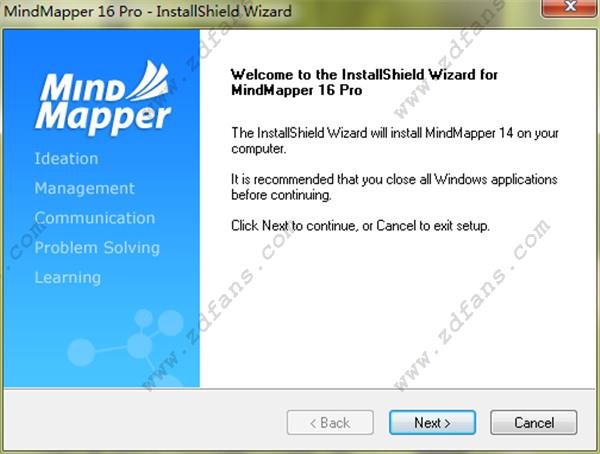
2.软件的安装组件中,许可证协议,点击同意即可。
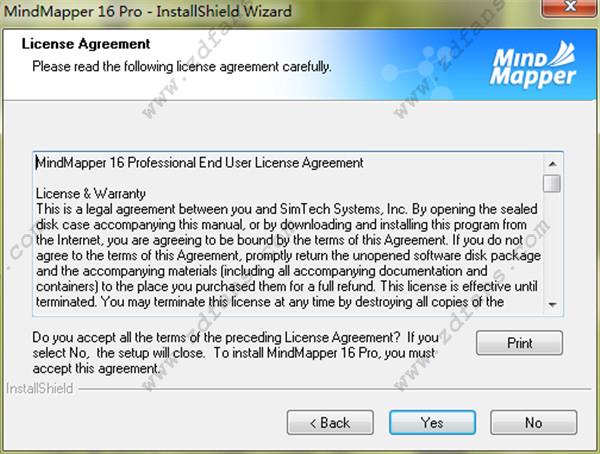
3.安装必需,在该处你只需要点击下一步即可。
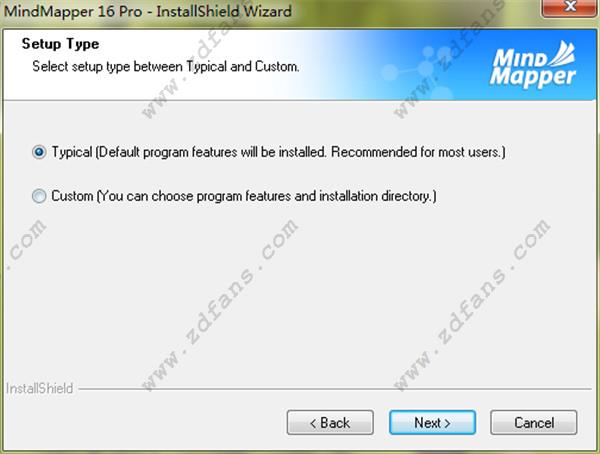
4.安装中,在该处你只需要耐心等待即可。
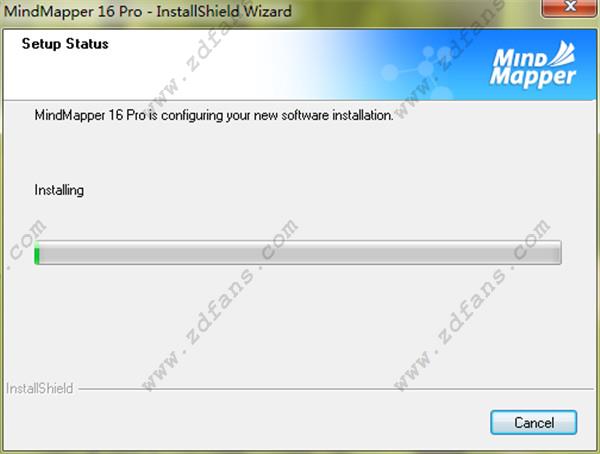
5.安装完成,单击完成即可开始体验。
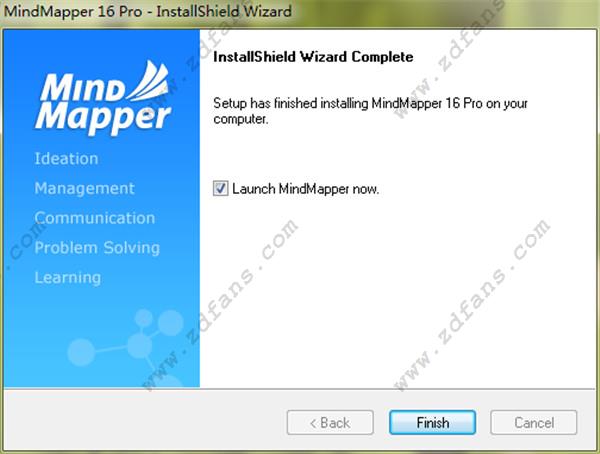
mindmapper16使用教程:
一、基础教程
1.运行Mindmapper16思维导图后,点击新建
2.在打开的新建窗口中,有风格、样式、模板进行选择
3.同时在新建窗口的右侧有新建导图预览窗口,我们可以对导图样式进行预览,在确认选择导图后点击右下的新建按钮
4.Mindmapper16便会根据你的选择新建一个思维导图
二、快速调节软件中的分支形状
1.点击主题右击,在格式中打开分支的形状更改,这是我们常用的方式
2.其实如果只是单纯的修改分支形状,我们还有一种更为直接的方式去进行调整,我们点击想要更改的分支,会看见出现黄色的节点
3.我们点住黄色节点,进行拖拽,就会发现分支线条的形状就会跟随发生改变,并且我们可以完全的根据自己的意愿来将分支的形状、角度进行微小精确的调整,相当的灵活
4.当然这种更改方式也只适用于中心主题下的第一级主题分支,并且,该分支形状并不能够进行遗传
三、MindMapper16备注使用细节
1.点击备注窗口右上角的图钉,使之切换到独立窗口状态
2.我们点击按住紫色条框处,进行拖拽,便可以将备注窗口脱离出来,浮动在导图中
3.同理,我们将备注窗口靠至最顶端或下方、左侧,也可以将窗口固定在边缘处
以上便是mindmapper16安装使用教程了,需要的小伙伴赶紧动手试试看吧,希望可以帮助到你,感谢大家对我们系统天地的喜欢,觉得本文不错就收藏和分享清理吧!如果大家有什么更好的方法也可以和我们分享一下!









 苏公网安备32032202000432
苏公网安备32032202000432