U盘启动制作工具AIO Boot的下载及使用教程
AIO Boot是来自国外的一款方便实用,功能强大的启动盘制作工具。它是一款适用于USB和HDD的一体化可启动软件,是适用于Windows的最佳Multiboot USB Creator之一。如果您经常使用USB来启动和安装操作系统,或者是使用多个版本的操作系统,AIO Boot不需要重新格式化驱动器,它可以帮助您将多个操作系统集成到一个驱动器中,包括Windows,Linux,Antivirus和Android ......等,而您只需在支持的列表中集成新版本或新软件包,您将拥有更多新菜单和没有什么会失去。
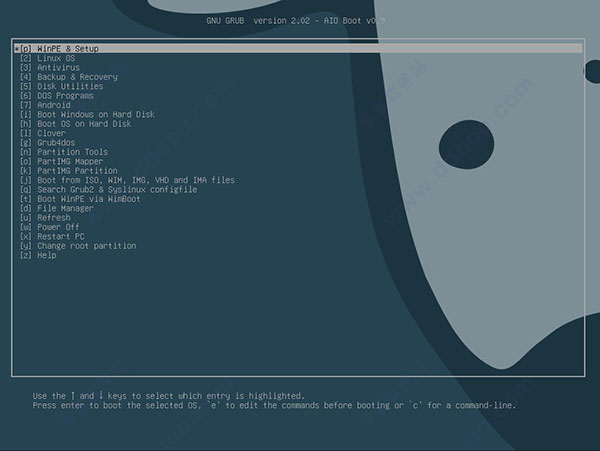
AIO Boot软件特色
1、这个自启动u盘软件支持使用多种常见的引导程序引导系统,包括Grub2, Grub4dos, Syslinux, Clover和rEFInd。
2、支持UEFI模式和BIOS模式。UEFI模式支持使用:Grub2,Clover,rEFInd。BIOS模式支持使用Grub2, Grub4Dos, Clover, Enoch Chameleon和Syslinux。
3、支持硬盘、移动硬盘、u盘和sd卡。
4、支持GPT硬盘。
5、如果你把u盘格式化成了fat32,当你添加了超过4G大小的iso文件时,AIO Boot会自动帮你分割这个iso镜像,以便能够放入u盘。
6、支持把多个windows系统(xp7810)放入同一个u盘中。
7、兼容各种内容的iso镜像,包括windows系统、linux系统、android-86、杀毒软件iso、winpe、分区软件iso、一键还原iso等。
AIO Boot使用方法
准备
一台运行Windows XP或更高版本的计算机。
下载AIO Boot
USB或硬盘。
在安装AIO引导之前,您可以对驱动器进行分区和格式化。BOOTMGR不适用于逻辑分区,您应该改用主分区。
使用FAT32格式获得最佳支持。包括对在UEFI模式和Linux操作系统下启动的支持。
安装
运行AIO_Boot_Extractor.exe
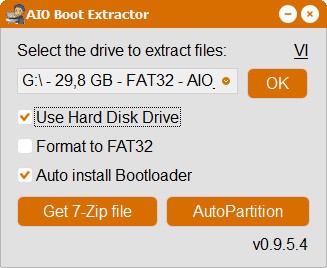
默认情况下,该程序仅显示USB驱动器。如果要安装到硬盘上,请选择“使用硬盘”。
如果要对驱动器使用FAT32格式,请选择格式化为FAT32。注意:此驱动器上的所有可用数据都将丢失。
如果你不想让程序自动安装Grub2、Clover和Syslinux引导加载程序。请取消选中自动安装引导加载程序。
在下拉列表中选择要安装AIO引导的驱动器。
单击确定提取文件并继续安装。
如果要在许多不同的驱动器上安装AIO引导,请重复上述步骤。
自动分割
此功能仅支持USB、sd卡等可移动设备…如果上述方式不支持安装AIO Boot,请使用此功能。注意:此磁盘上所有可用的驱动器和数据都将丢失。
运行AIO_Boot_Extractor.exe
单击AutoPartition按钮。
现在,您将看到设备和选项的列表。
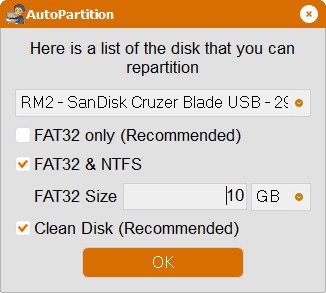
仅限FAT32 :该工具将仅创建FAT32格式的单个分区。
FAT32和NTFS/exFAT :该工具将创建两个FAT32和NTFS/exFAT分区。请注意,exFAT格式在传统模式下不支持Windows引导管理器。
FAT 32 :
您需要使用FAT32分区来支持UEFI模式下的引导。
一些操作系统,如Bitdefender、Fedora和Gentoo…不支持在NTFS分区上引导。
NTFS分区也不支持Ubuntu和Debian的持久模式。
所以我们需要使用FAT32格式。
NTFS / ExFAT :
NTFS分区可以存储大于4GB的文件。您可以保存大型文件,如备份、VHD文件…
对于Android - x86、Remix OS、Phoenix OS和WiFi 4.12,您可以使用大于4GB的常驻模式。
所以我们需要使用NTFS或exFAT格式。
输入FAT32分区的大小。剩余空间将用于NTFS / ExFAT分区。
清洁磁盘:始终建议使用此选项。如果Grub2的安装失败,请使用此案例。
单击“确定”继续安装。
AIO Boot Creator
按照上述步骤将AIO引导提取到驱动器后,AIO引导创建器( AIOCreator.exe )将自动运行。下次,您只需在提取使用的驱动器上运行AIOCreator.exeprogram程序。
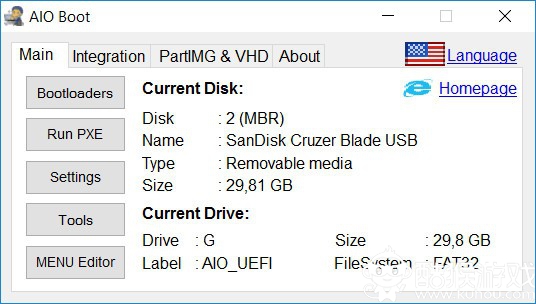
主要:
引导加载程序:你可以在这一部分安装引导加载程序,包括Grub2、Clover、Enoch变色龙和Syslinux。或者在Grub4dos和Grub2之间进行选择,作为传统模式下的默认引导加载程序,我建议使用Grub2,除非它与您的计算机不兼容。
运行PXE :初始化PXE服务器,通过网络引导启动和安装操作系统。微型PXE服务器和FreeNFS将会随着适当的设置自动运行。
设置:更改Grub2和AIOCreator.exe的设置。
工具:
支持从驱动器创建AIO引导DVD,刻录并从CD或DVD引导AIO引导。
用QEMU测试BOOT,确保一切正常。您也可以在VirtualBox或VMware中从USB启动。
检查更新。您可能不需要这样做,因为AIO引导创建器会在每次运行程序时自动这样做。
还包括一些工具,您可以使用这些工具,包括7 - Zip文件管理器、最快文件拆分器以及儒瓦内和BootICE。
菜单编辑器:编辑您集成的软件包的Grub2和Grub4dos菜单名称。您也可以删除该包以重新集成其新版本。
部分和VHD :
AIO引导支持在单个USB驱动器中引导大多数Windows和Linux操作系统。然而,有一些Linux发行版,AIO Boot不支持通常的集成方式。AIO引导将使用分区映像映射器或分区映射器将ISO文件或分区映射到新分区中,并从“组2”菜单引导它。对于Linux,你可以直接使用ISO文件,但是对于Windows,你需要创建一个分区图像文件。缔约方)。
AIO引导还支持Windows VHD集成,以从USB引导VHD。此工具支持从install.wim文件创建VHD文件,只需点击几下。
综合
这是AIO引导的最重要的特性。它允许您将多个操作系统Windows、Linux、防病毒、Android和DOS程序集成到USB驱动器中。请参阅AIO引导支持的软件包列表。
当您将操作系统与AIO引导创建器集成时,它会将ISO文件复制或提取到驱动器中,然后将菜单添加到组b2、组b4dos和iPXE中。你所需要做的就是遵循下面的简单步骤:
运行AIOCreator.exe,切换到集成选项卡。
在下拉列表中选择要集成的包。
选择其ISO文件,然后单击“确定”按钮。
输入菜单的名称,可以在设置中设置跳过此步骤。
对于Linux或MacOS用户,您可以使用Grub2文件管理器引导ISO文件,而无需集成。
更新
AIO引导定期发布新版本。更新到新版本不会丢失现有数据。
如果你的电脑有网络连接,只要运行AIOCreator.exe。它会自动检查并帮助你更新到最新版本。
运行AIO _ Boot _提取器
在下拉列表中选择安装AIO引导的驱动器。
单击“确定”继续更新过程。
如果您已经在多个驱动器上安装了AIO引导,请对这些磁盘重复上述步骤。
卸载
对于USB,只需删除AIO引导安装的文件。一旦你安装了其他工具的引导加载程序,引导加载程序将被替换而不被移除。
对于硬盘驱动器:
请确保您可以在不通过AIO引导的组b2引导的情况下引导到操作系统。
如果计算机仍然通过AIO引导的Grub2直接引导,请先恢复引导加载程序。
您可以使用与硬盘上安装的操作系统相对应的Windows DVD或Linux来恢复其引导加载程序。对于Windows,选择“启动修复”。
或者,只需运行AIOCreator.exe,转到引导加载器部分,继续恢复Windows引导加载器。
计算机启动后,不再依赖AIO引导的组b2。请删除AIO引导在您的驱动器上创建的文件。
以上介绍的内容就是关于U盘启动制作工具AIO Boot的下载及使用教程,不知道大家学会了没有,AIO Boot是一款免费的u盘启动盘制作软件,可以制作带有多个系统的USB启动盘,喜欢的朋友可以前来我们系统天地下载,希望大家会喜欢,谢谢!!!了解更多的教程资讯请关注我们系统天地网站~~~









 苏公网安备32032202000432
苏公网安备32032202000432