U大师如何使用U盘安装原版Win7系统?
U大师重装原版win7系统安装教程 win7原版系统怎么安装?有一些用户可能会这样问,有一些用户不相信网上的ghost系统,觉得ghost系统会有后门。虽然这种担心是多余的,但是他就是不放心。所以今天小编就给这些疑心太重的用户介绍一下没有改动的原版win7系统安装教程——U大师重装原版win7系统安装教程。希望大家会喜欢。
方法一、
操作步骤如下:
1.使用U大师U盘启动盘制作工具制作启动U盘,
2.将下载来的WIN7的iso镜像文件用WinRAR解压,提取所有文件到U盘根目录,并将里面名为bootmgr文件重命名为win7mgr.
3.设置电脑从U盘启动,插上U盘启动电脑,进入选择菜单界面,选择【12】,然后在下一个界面中选择【2】进入WINPE安装Win7
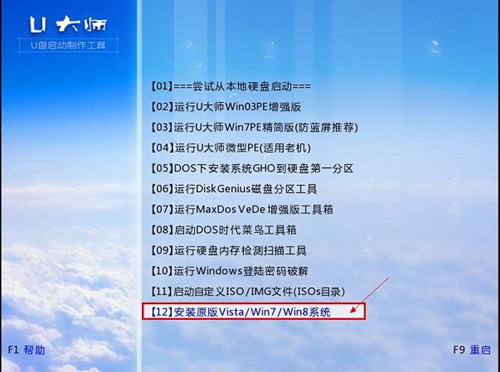
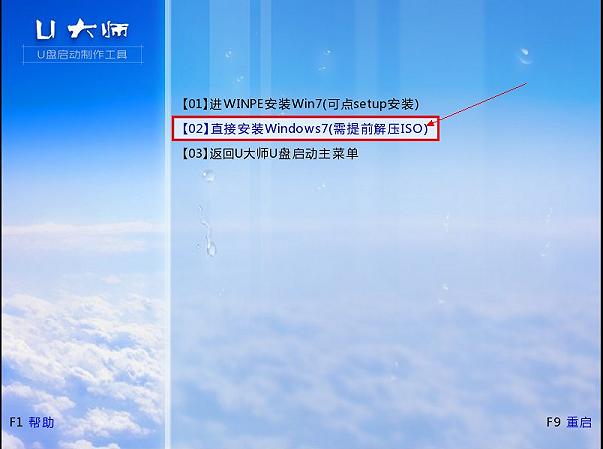
4.点击“开始安装”按钮,进行系统安装

5.勾选“我接受许可条款”,单击“下一步”按钮
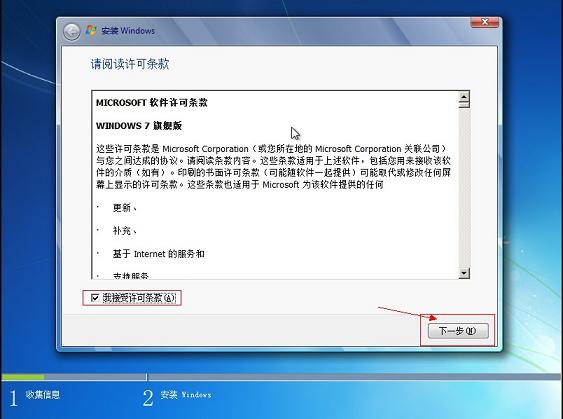
6.选择“自定义”安装
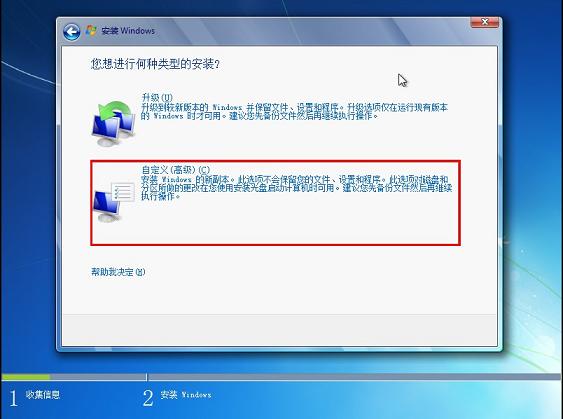
7.选择系统安装路径
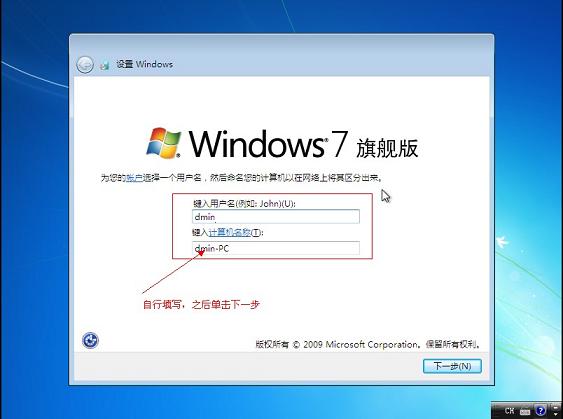
8.将事先准备好的密钥输入,点击“下一步”
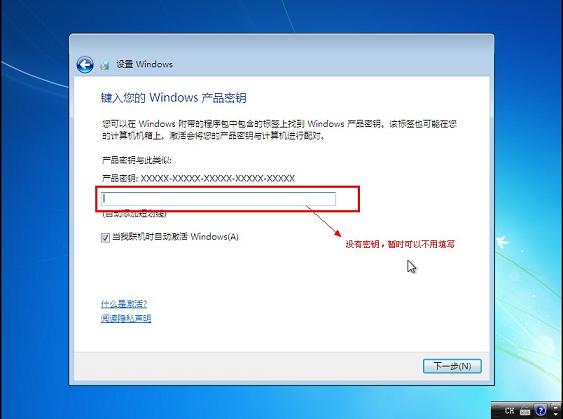
[!--empirenews.page--]
方法二、这种方式的安装方法有两种
第一种方式:
1.将U盘制作成启动U盘后,直接将WIN7镜像文件ISO存放到U盘目录或是硬盘中,利用启动U盘启动电脑进入PE选择菜单,选择【12】如图:
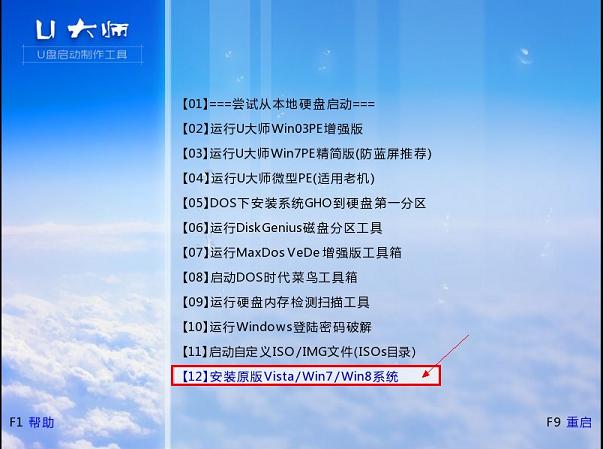
2.在接下来的界面中,选择【01】,如图:
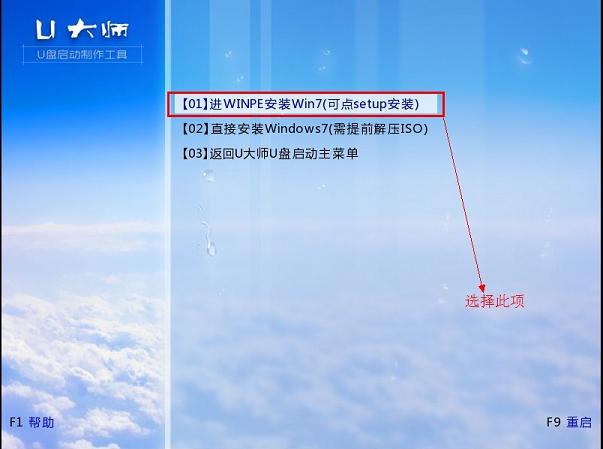
3.进入WINPE后,找到刚才准备好的原版WIN7镜像文件,利用ImDisk将其加载成虚拟磁盘,如图:
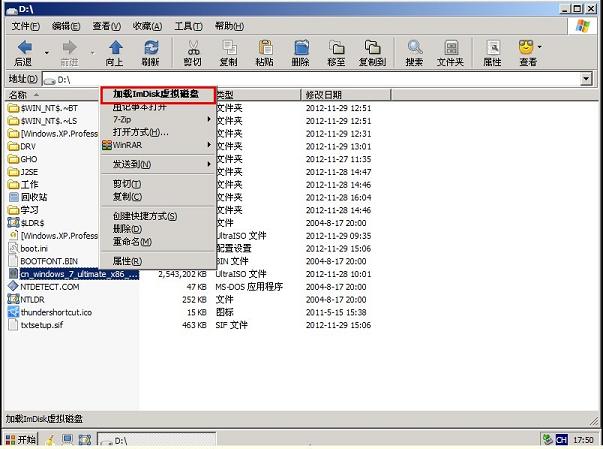
4.请记住加载后的虚拟磁盘盘符,这里为F,之后点击确定按钮
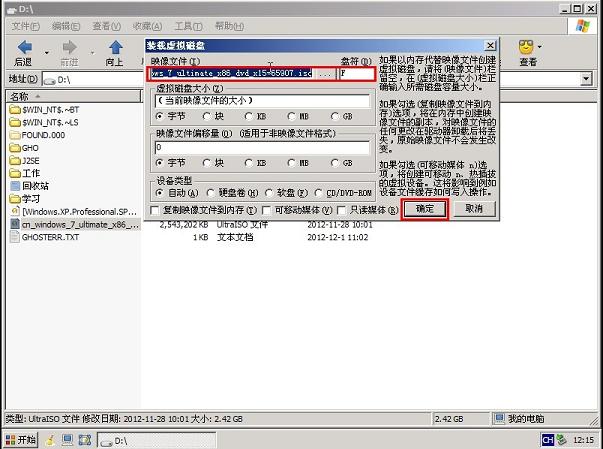

5.打开虚拟磁盘,在目录中找到“setup.exe”,双击运行它,如图:
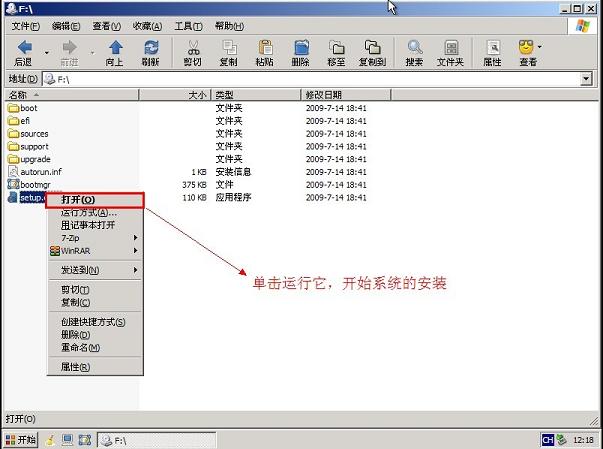
之后的操作和方法一一样,可参看方法一的步骤,这里不再详细列出。
[!--empirenews.page--]
第二种方式:
1.步骤1、2、3均和方式1一样
2.将镜像文件加载成虚拟磁盘后,利用“windows通用安装器”找到刚才的install.wim文件进行安装
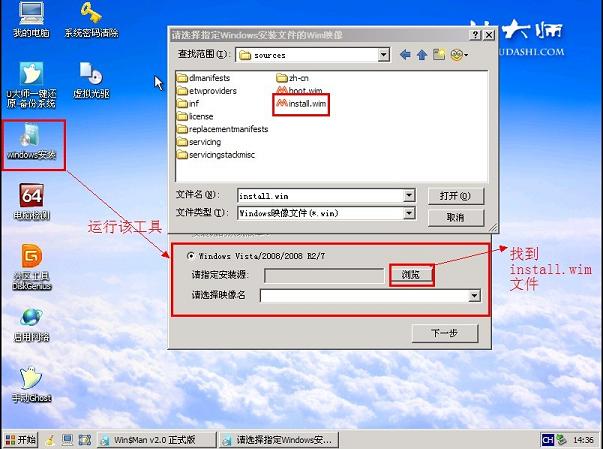
3.选择好后,单击“下一步”按钮
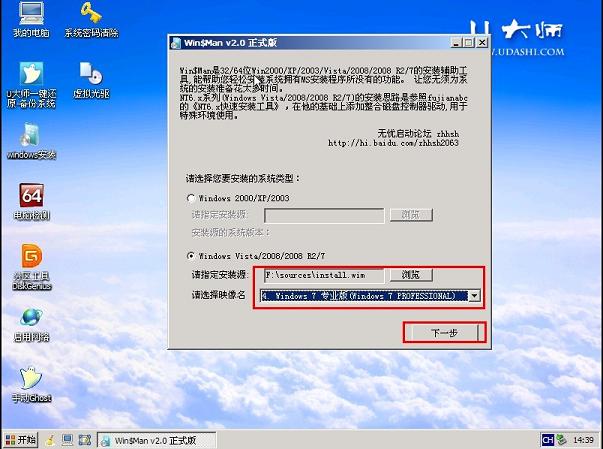
4.选择系统安装目录,之后分别单击左侧的两个按钮,注意此过程可能会提示你格式化所选分区,单击“是”即可
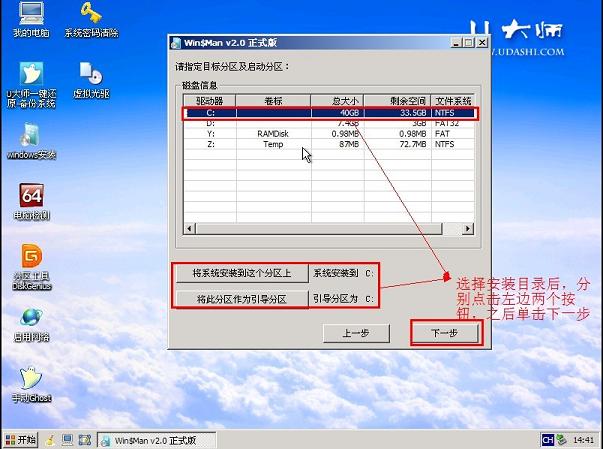
5.单击“下一步”按钮
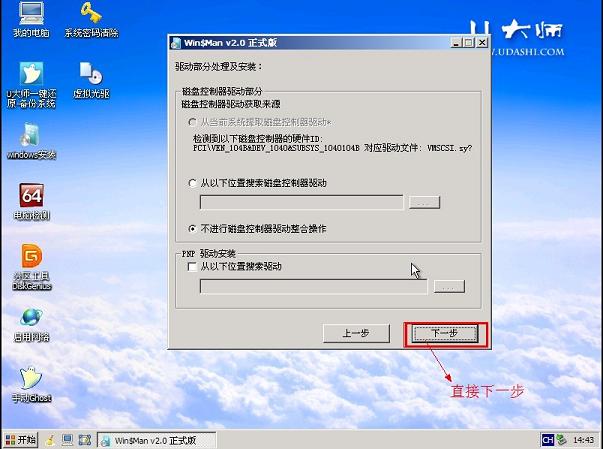
6.单击“下一步”按钮

7.单击“安装系统”按钮,开始安装系统。
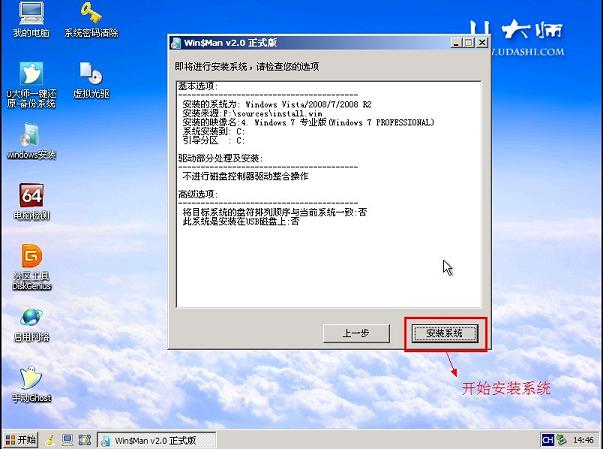
8.初步安装完成后,会弹出一个提示要求重启电脑,单击“确定”,然后手动重启电脑,注意这里可能需要几分钟,请耐性等待
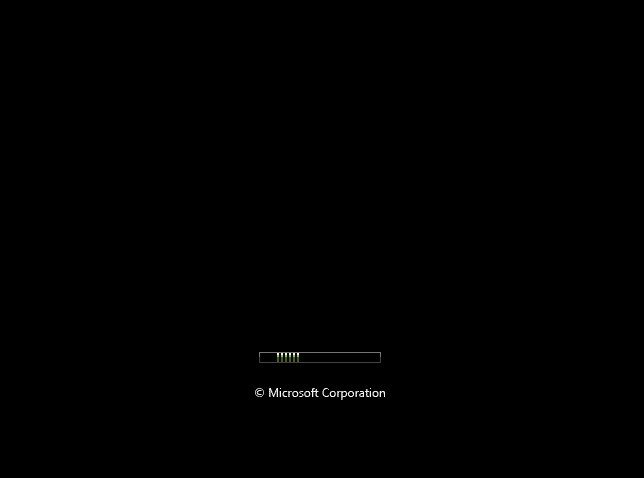
之后的步骤和方法一差不多,这里就不再一一列出
以上介绍的几种方法就是关于U大师安装原版Win7系统的方法教程,不知道大家学会了没有,如果有需要的朋友可以按照小编介绍的方法自己尝试操作一下,希望可以帮助大家解决问题,谢谢!!!了解更多的教程资讯亲关注我们系统天地网站~~~~










 苏公网安备32032202000432
苏公网安备32032202000432