绘图软件Corel Painter 12如何绘制曲线?
Corel Painter 12由Corel公司所出品的专业绘图软件,Painter12中文版软件不仅操作简单,你可以很轻松地使用这款软件来绘制想要的图像。而且Corel Painter 12软件有着各种画笔、颜料、水彩等工具,还有着强大的图像克隆功能,为大家带来高效便捷的使用体验。今天小编为大家带来的就是关于Corel Painter 12画曲线的方法,希望大家会喜欢。
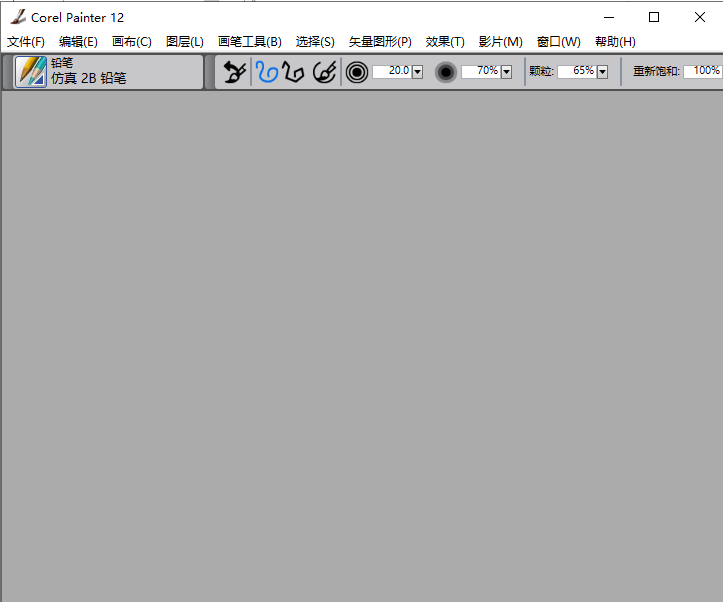
Corel Painter 12画曲线的教程:
1、首先我们下载安装好Corel Painter12软件后,我们打开软件进入主界面,如下图所示,我们点击界面上方的“文件”选项,然后在下拉的菜单栏中点击“新建”,如下图所示。
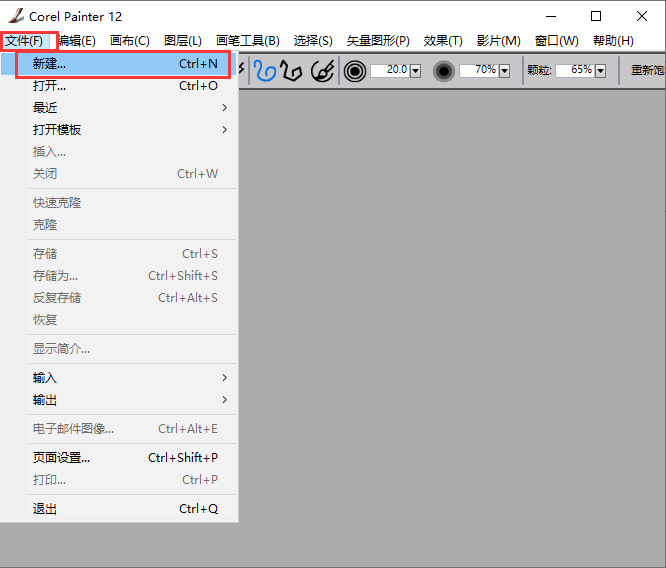
2、进入到新建图像界面,我们可以设置图像的名称。画布预设、宽度、高度、分辨率等信息,如果你刚开始学习,那么可以按照默认的设置,直接点击确定就可以。
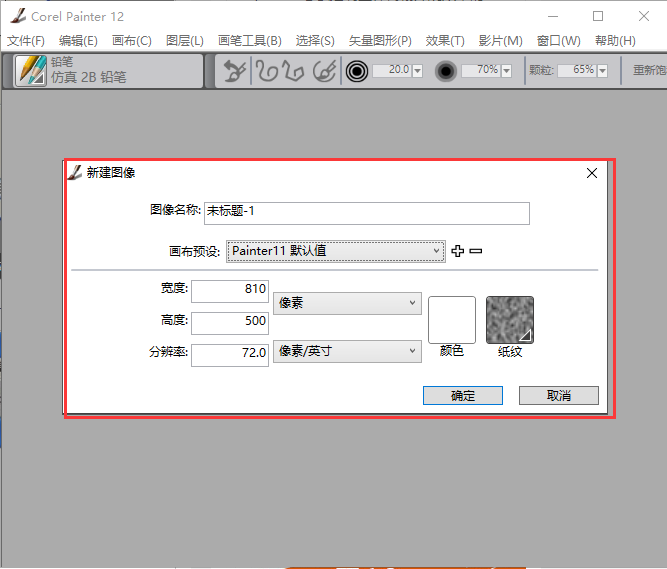
3、点击确定后我们在Corel Painter12软件界面就可以看到新建的图像,接下来我们就可以点击软件界面左侧的画笔工具来绘制简单的线条了,如下图所示。
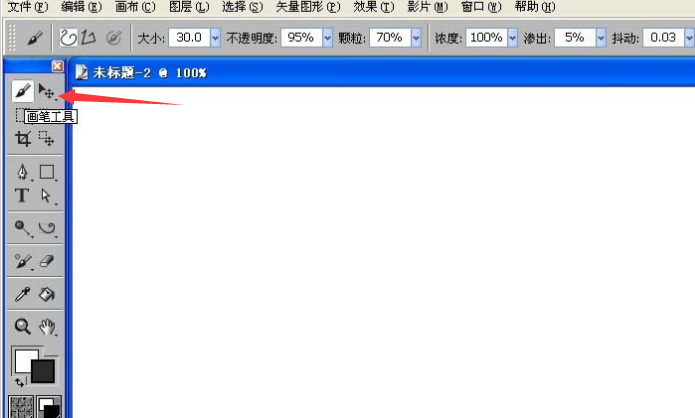
4、我们点击画笔工具后,就可以拖动鼠标在空白界面进行绘制,你可以绘制一些波浪线,如下图所示,绘制以后再进行下一步。
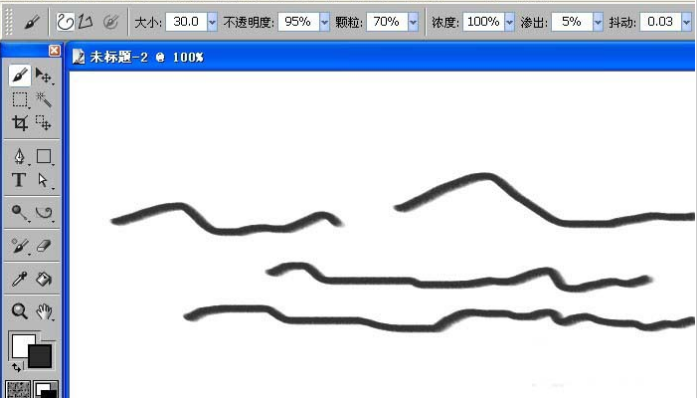
5、接下来我们可以在界面上方设置画笔的大小以及不透明度、颗粒等选项,设置完成后我们在界面中再次水平曲线,如下图所示。
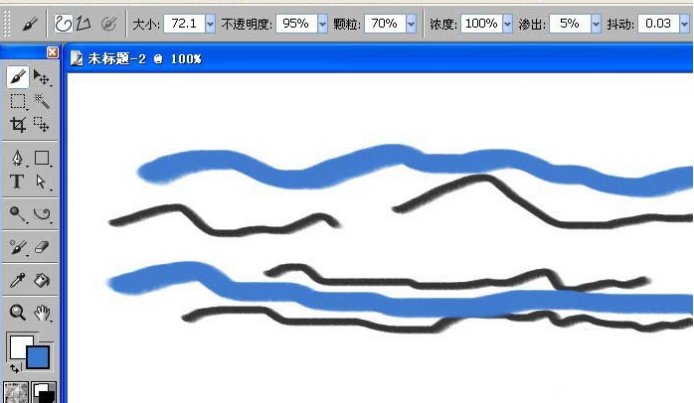
6、我们绘制完曲线后,你需要的曲线就已经完成了,我们可以点击painter软件界面上方的“文件”选项,然后再下拉选种种点击“存储为”选项,然后选择合适的存储位置和图片格式后点击保存就可以成功保存到本地进行查看了。
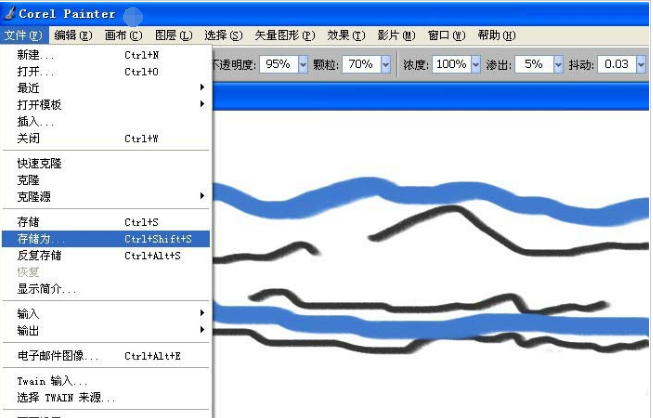










 苏公网安备32032202000432
苏公网安备32032202000432