Text Editor Pro高级文本编辑器推荐
作为经常处理多文本的教职员、编辑人员、程序员,若仅用记事本作为文本或代码编辑工具,会感到功能严重不足。改用免费的高级编辑器Text Editor Pro,便会大大提高文本和代码的处理效率。
1. 又快又好 实现多文本同时编辑
程序员、教职员工、编辑(包括自媒体大众),往往会遇到同时处理多个文本的情形。这时,开启Text Editor Pro侧边栏文件目录树,有利于多文本编辑。通过“视图”选项卡下Directory按钮旁的下拉菜单,选择“打开目录”(或按下Ctrl+D组合键),开启侧边栏路径目录树,可以在侧栏中显示指定路径,以便于打开路径中的多个文本(图1)。
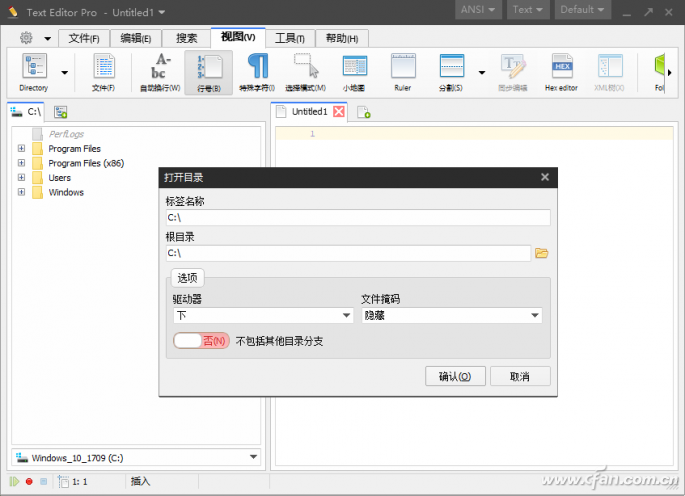
此外,使用多标签页显示不同的文本,也有利于同时查看或编辑多个文本。要在现有文本窗口的基础上增加一个标签页,只需点击文本窗口标题上带加号的新建按钮,即可在窗口中另一个新建的标签页,类似于网页浏览器多任务的显示效果(图2)。
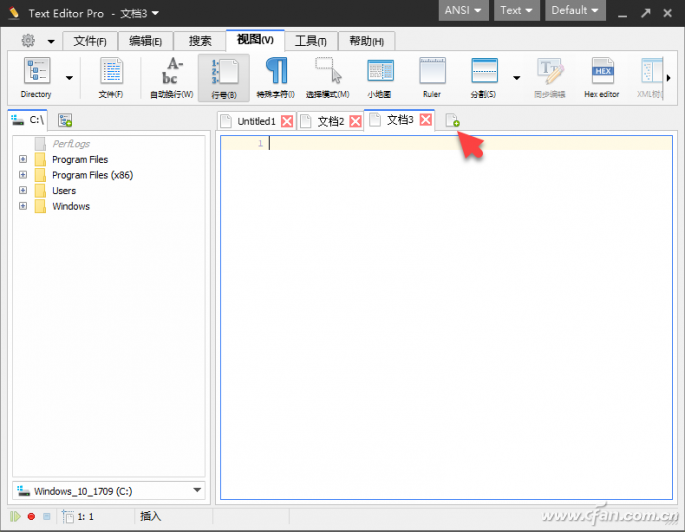
除了用多标签页显示多个文本外,我们还可以使用窗格分割显示模式来对比显示多个文档。点击“视图→分割”,选择垂直或水平分割命令,即可将窗口分割为垂直或水平排列的两个部分。
比较两个文本的不同之处,也是上述人群经常遇到的处理任务。例如,在修改过的两个版本的文本之间找不同。要比较两个文本内容的不同之处,点击“工具”选项卡,然后点击“比较文件”按钮(图3);随后即可看到一左一右两个并列的窗口出现,分别点击两侧的“打开”按钮,开启两个要比较的文件,之后这两个窗格会显示各自文本的内容,不同之处会以彩色高亮的形式显示提醒。
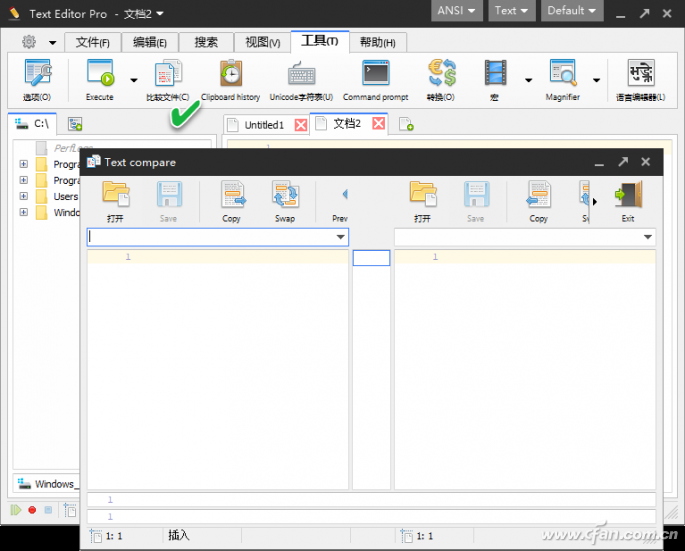
2. 专业增强 创建数据与代码编辑环境
在办公处理数据或编程处理代码时,如果只用一种颜色显示所有文本和数据,看起来会很头痛。若根据具体语法匹配的规则,以高亮的形式显示文本,以清晰的颜色标注展示结构化的嵌套关系,看起来就会一目了然。切换代码类型,只需从软件窗口顶端中间的语言选择下拉列表选择即可(图4)。
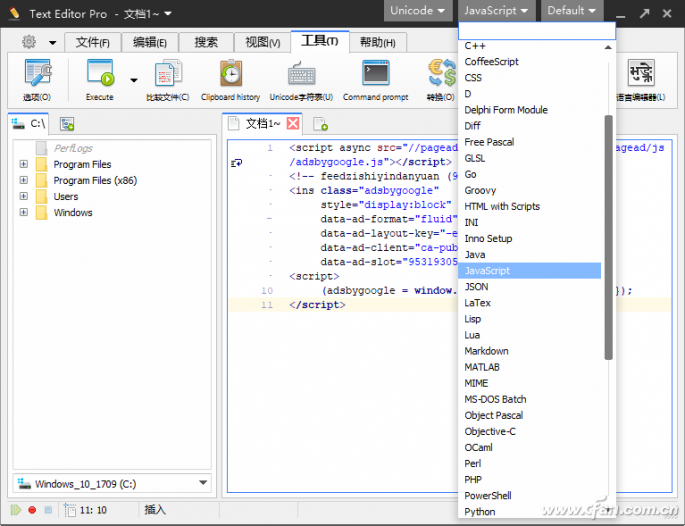
在处理数据或程序代码时,我们有时还需要选择区块,而不是按行选择。要实现方阵数据块操作,点击“视图→选择模式”功能按钮,便可以使用鼠标框选中文本中的某个长方形区域。之后若按下删除按钮,将删除这块区域中的文本,而不是按行删除(图5)。
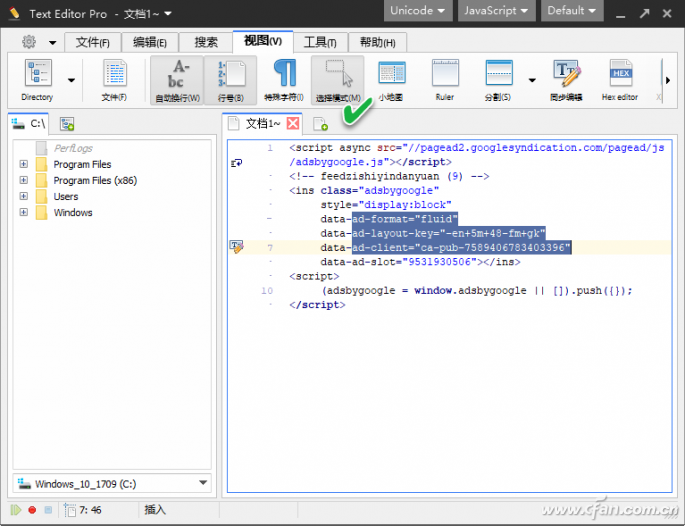
数据或文本条目排序也是TXT文件处理中的一项需求。要实现文本的排序,只需先选中要参与排序的文本段落,然后右键单击选择区域,从菜单中选择“排序”,继而选择按升序、降序或随机排序,即可实现TXT文本的排序。
在浏览行数较多的文本时,立即跳转到需要查看的地方比滚动条好用得多,效率也更高。要达到这一目的,我们可以使用Text Editor Pro的“小地图功能”。点击“视图”选项卡下的“小地图”按钮,文本窗口右上角便可出现一个小地图,点击小地图中的某个部分,正文窗口即可同步切换到相应的部分(图6)。
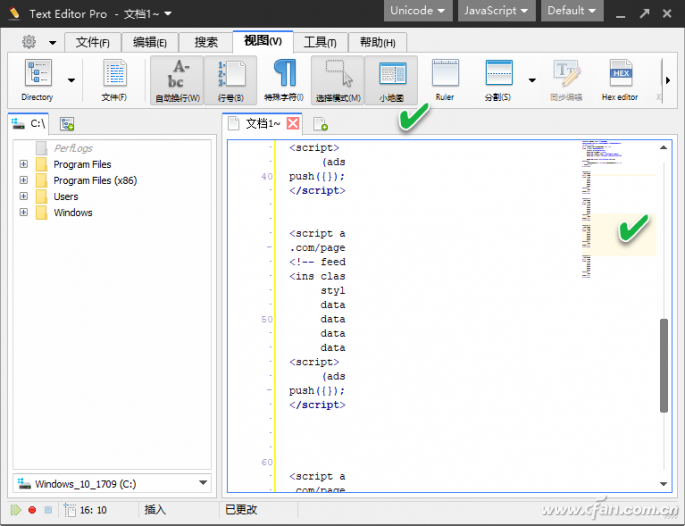
3. 智能操作 大大提高编辑效率
日常操作中还会涉及到许多重复性的工作。对重复性工作处理效率的高低,尤其考验一个文本编辑器的功力。我们可以利用Text Editor Pro的宏功能、多重剪贴板等,代替人力手动反复操作,让手动重复操作不再继续。
要实现自动化的重复操作,需要先将重复操作中的不重复部分录制下来并保存为宏文件。要录制宏,先点击“工具”选项卡,然后点击“宏”按钮后的下拉箭头,从中选择“记录”项(图7)。录制完毕后点击“宏→暂停”,点击“另存为”保存成宏文件。之后,在需要使用时,点击“宏→回放”即可自动重复执行这些操作了。
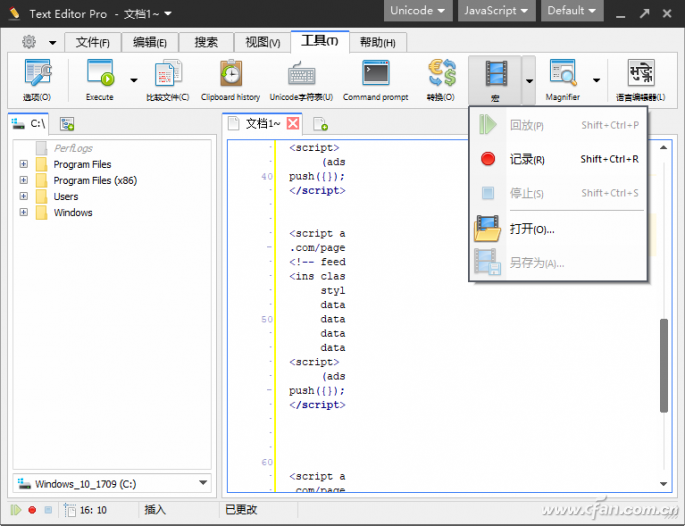
文本重复利用的另一个场合,是对剪贴板内容的反复使用。Text Editor Pro的增强型剪贴板,可以记忆不止一个内容,方便于我们对内容的重复使用。我们平时只需在软件开启后复制内容即可,当需要用到历史内容时,点击“工具→Clipboard History”功能按钮,从历史列表中选择内容并利用即可(图8)。
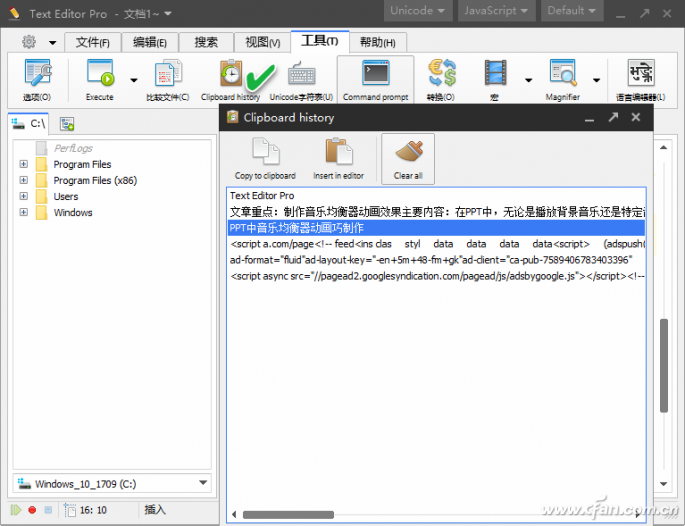









 苏公网安备32032202000432
苏公网安备32032202000432