OpenedFilesView如何解除文件锁定现象
如果你在删除一个文件时,遇到文件被锁定无法删除的情况,而你又不知道是什么进程锁定了这个文件,这时借助于OpenedFilesView这款小软件,即可快速解除锁定。
小提示:OpenedFilesView针对不同位数的Winodws设计有不同的版本。在64位的Windows系统中,必须下载和安装64位版的OpenedFilesView。
1. 预览打开文件的列表
软件运行后会自动扫描已开启文件并给出列表。但是,当已开启文件发生变化时,软件默认不会自动更新文件列表。为此,需要通过Options→Auto Refresh子菜单,选择周期性自动刷新列表(图1)。也可以用Alt+1到Alt+5这五组快捷键,快速设定每隔1秒、2秒……5秒自动刷新一次列表。
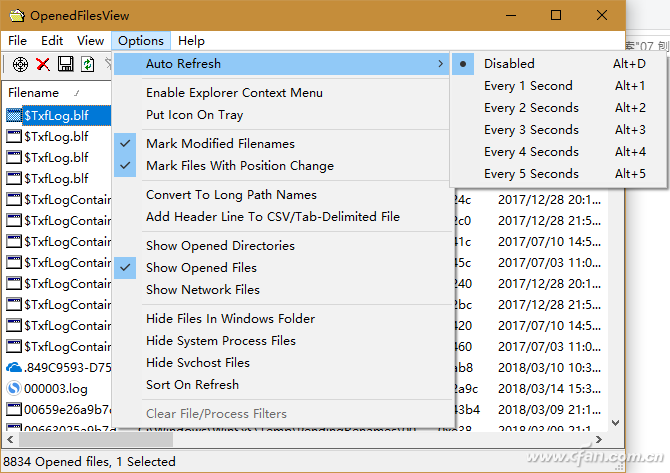
2. 设定显示列表的范围
使用软件默认的列表显示,所列文件过于繁杂。这时,通过设定显示项目和隐藏特定项目,可更加集中地查看已打开文件,从而更快找到被锁文件。显示项目包括:已打开的文件夹、已打开的文件、显示网络文件。隐藏项目包括:隐藏Windows目录文件、隐藏系统进程文件、隐藏Hosts文件。上述选择,可通过Options菜单下的选项来完成。
3. 快速查明和解除文件锁定
经过上述筛选之后,在窗口中找到被锁文件,用Files菜单下的相应命令可以解锁文件(图2)。
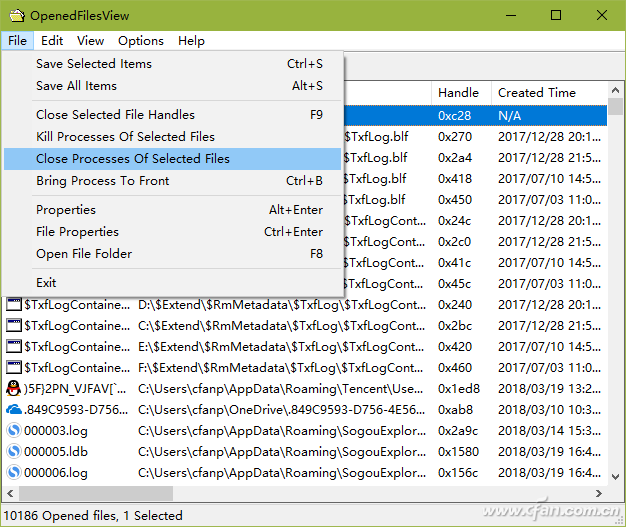
此外,在资源管理器中用右键检查和解除被锁文件会更方便。先需通过软件菜单命令“Options→Enable Explorer Context Menu”,在文件资源管理器的右键菜单中加入OpenedFilesView选项(图3)。然后才能使用该功能。
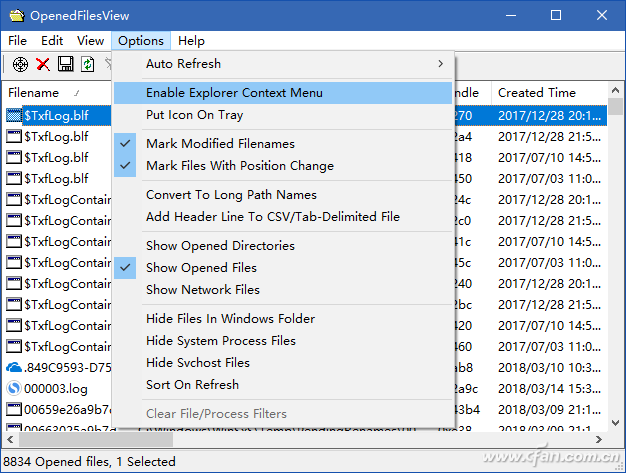
这样,当文件被锁之后,直接在资源管理器中右击该文件并选择OpenedFilesView,在OpenedFilezView窗口里找到的文件上按下右键,选择不同的解锁方式进行解锁(图4)。
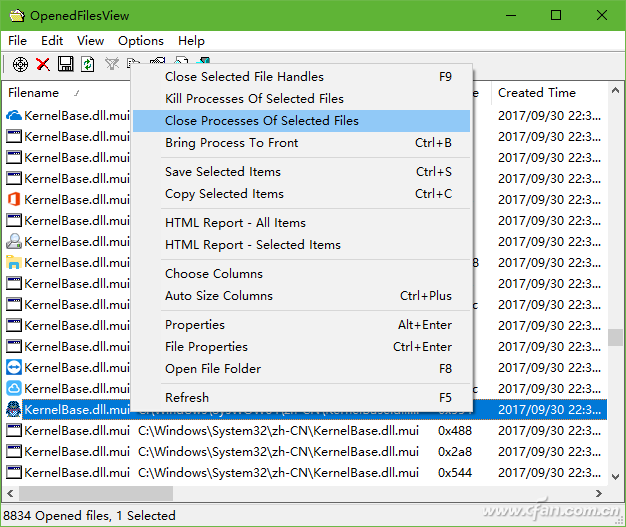
小提示:选中Options菜单下的Put Icon On Tray选项,可使软件图标常驻系统托盘。









 苏公网安备32032202000432
苏公网安备32032202000432