新手入门使用photoshop基础教程
Photoshop7.0是Adobe公司photoshop系列产品中最经典的一个版本,相信有很多新手用户可能还不太清楚photoshop如何使用的,那么统一小编就为你们分享新手入门使用photoshop基础教程,一起来看看吧。
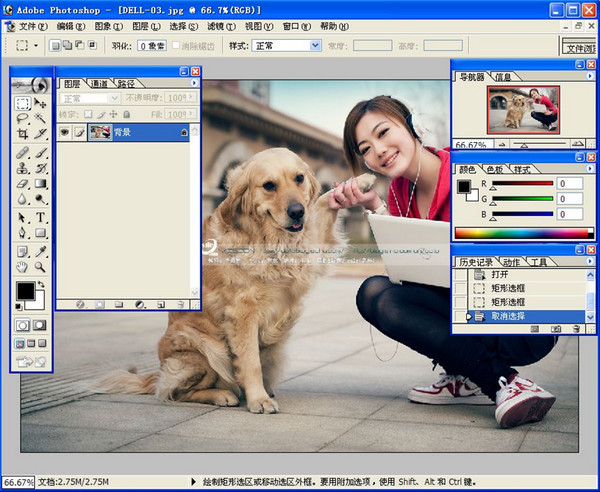
新手入门photoshop基础教程:
一、Photosop7.0的启动与退出
1、启动Photoshop的方法:
单击开始/程序/Photoshop7.0即可启动.或者打开一个Photoshop文件也能够启动Photoshop.
2、退出Photoshop的方法:
单击关闭按钮或按下CTRL+Q组合键或ALT+F4组合键,都可以退出Photoshop。
二、Photoshop的窗口组成(标题栏、菜单栏、工具栏、工具箱、图像图口、控制面板、状态栏、Photoshop桌面)
1、标题栏:位于窗口最顶端。
2、菜单栏:其中包括9个菜单。位于标题栏下方。
3、工具栏:位于菜单栏下方。可以随着工具的改变而改变。
4、工具箱:位于工具栏的左下方。
5、图像窗口:位于工具栏的正下方。用来显示图像的区域,用于编辑和修改图像。
6、控制面版:窗口右侧的小窗口称为控制面版。用于改变图象的属性。
7、状态栏:位于窗口底部,提供一些当前操作的帮助信息。
8、Photoshop桌面:Photoshop窗口的灰色区域为桌面。其中包括显示工具箱、控制面板和图像窗口。
三、图像窗口:图像窗口由(标题栏、图像显示区、控制窗口图标)
1、标题栏:显示图像文件名、文件格式、显示比例大小、层名称以及颜色模式。
2、图像显示区:用于编辑图像和显示图像。
3、控制窗口图标:双击此图标可以关闭图像窗口。单击此图标,可以打开一个菜单,选择其中的命令即可。
四、工具箱和工具栏
Photosop工具包含了40余种工具,单击图标即可选择工具或者按下工具的组合键。工具箱中并没有显示出全部的工具,只要细心观察,会
发现有些工具图标中有一个小三角的符号,这就表示在该工具中还有与之相关的工具。打开这些工具的方法有两种:
1、把鼠标指针移到含有三角的工具上,右击即可打开隐藏的工具或者按鼠标左键不放在工具上开隐藏稍等片刻也可打工具。然后选择工具即可。
2、可以按下ALT键不放,再单击工具图标,多次单击可以在多个工具之间切换。
五、控制面板
控制面板可以完成各种图像处理操作和工具参数设置,Photosop7.0中共提供了14个控制面板。其中包括:导般器、信息、颜色、色板、图层、通道、路径、历史记录、动作、工具预设、样式、字符、段落控制面板和状态栏。
1、导般器(Nanigator):用来显示图像上的缩略图,可用缩放显示比例,迅速移动图像的显示内容。
2、信息(Info):(F8)用于显示鼠标位置的坐标值、鼠标当前位置颜色的数值。当在图像中选择一块图像或者移动图像时,会显示出所先范围的大小、旋转角度的信息。
3、颜色(Color):(F6)用来便于图形的填充。
4、色板(Swatches):功能类似于颜色控制面板。
5、图层(Layers):(F7)用来控制图层操作。
6、通道(Channels):用来记录图像的颜色数据和保存蒙板内容。
7、路径(Paths):用来建立矢量式的图像路径。
8、历史记录(History):用来恢复图像或指定恢复霜一步操作。
9、动作(Actions):(F9)用来录制一边串的编辑操作,以实现操作自动化。
10、工具预设(ToolPresets):(F5)用来设置画笔、文本等各种工具的预设参数。
11、样式(Styles):用来给图形加一个样式。
12、字符(Character):用来控制文字的字符格式。
13、段落(Paragraph):用来控制文本的段落格式
第二讲Photoshop基础操作一、建立新图像单击File/New命令或者按下CTRL+N组合键。也可以按住鼠标左键双击Photoshop桌面也可以新键图像。
注:PresetSize(预设尺寸):
1、Width(宽度)、Height(高度)注意单位(cm厘米、mm毫米、pixels像素、inches英寸、point点、picas派卡和columns列);
2、Resolution(分辨率):注意分辨率的设置,分辨率越大,图像文件越大,图像越清楚,存储时占的硬盘空间越大,在网上传播的越慢。
(pixels/cm像素/厘米,pixels/inch(像素/英寸)3、Mode(模式):RGBColor(RGB颜色模式)、Bitmap(位图模式)、Grayscale(灰度模式)、CMYKColor(CMYK颜色模式)、LabColor(Lab颜
色模式)
4、Contents(文档背景)设定新文件的这些各项参数后,单击OK按钮或按下回车键,就可以建立一个新文件。
二、保存图像
1、选择文件菜单下的保存或者按CTRL+S组合键即可保存Photoshop的默认格式PSD。也就是Photoshop的默认格式。
2、选择文件菜单下的保存为或者按SHIFT+CTRL+S可以保存为其它的格式文件。有:TIF、BMP、JPEG/JPG/JPE、GIF等格式。
三、关闭图像
1、双击图像窗口标题栏左侧的图标按钮。
2、单击图像窗口标题栏右侧的关闭按钮。
3、单击File/Close命令。
4、按下Ctrl+W或Ctrl+F4组合键。
5、如果用户打开了多个图像窗口,并想把它们都关闭。可以单击Windows/Documents/CloseAll命令。
四、打开图像
1、单击File/Open命令或按Ctrl+O组合键,或者双击屏幕也可以打开图像。如果想打开多个文件,可以按下Shift键,可以选择连续的文件。
[!--empirenews.page--]
AdobePhotoshop CS7使用教程:
如何用Photoshop将多张图片转换为PDF文件?
一、打开Photoshop,点击文件菜单自动PDF批处理。
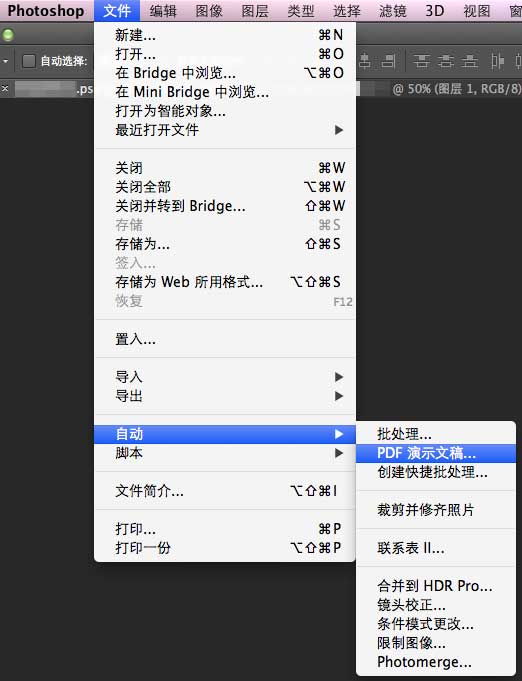
二、点击【浏览】按钮选择要创建的图片文件。
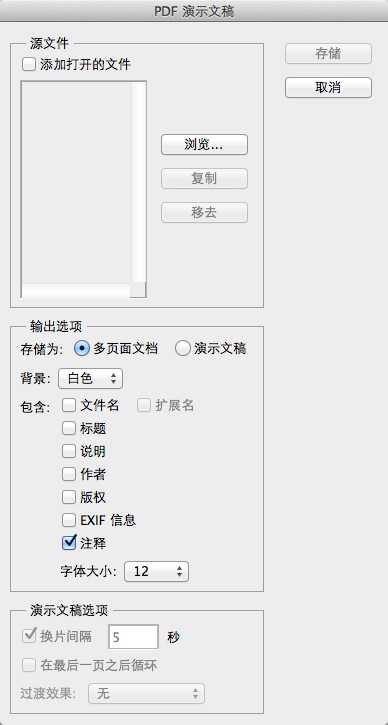
三、选择图片并排序
你可以在这里拖动图片名称来进行排序,这将会影响到PDF输出后的页面顺序。
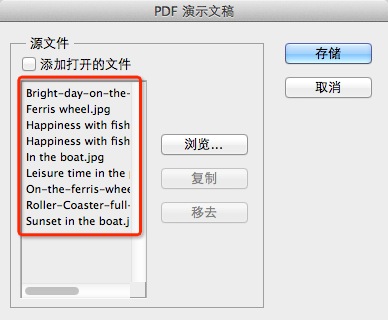
四、存储并设置参数
你可以根据需要来改变PDF的具体参数,包括是否嵌入页面缩览图、压缩属性等等。你可以根据自己的需要来进行设置。
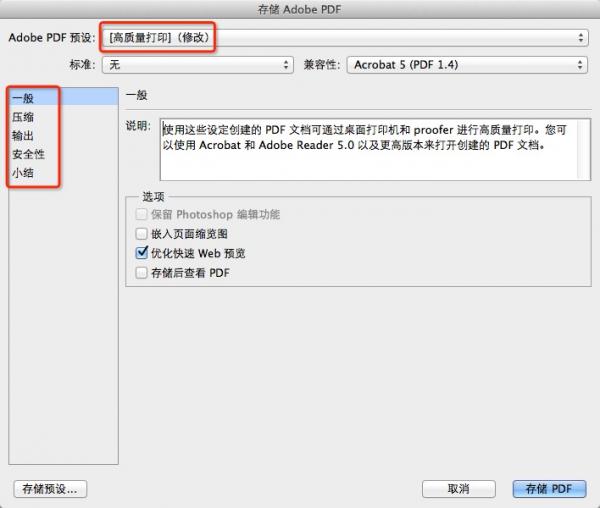
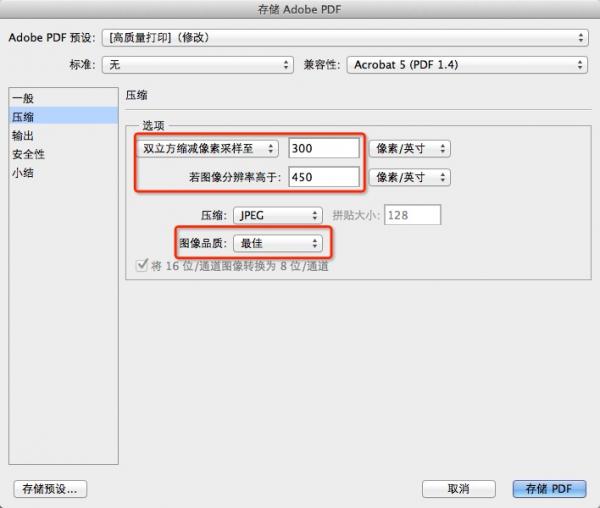
五、 点击【存储PDF】等待自动处理
点击【存储PDF】后,Photoshop便会自动进行处理,稍等片刻,就会看到输出的PDF文件了。
以上便是新手入门使用photoshop基础教程了,需要的小伙伴赶紧动手试试看吧,希望可以帮助到你,感谢大家对我们系统天地的喜欢,觉得本文不错就收藏和分享清理吧!如果大家有什么更好的方法也可以和我们分享一下!









 苏公网安备32032202000432
苏公网安备32032202000432