Win10专业版下PlayStation 3控制器使用技巧
好吧,所以看起来你是一个拥有PlayStation 3控制器的人,你想在Windows 10 PC上使用它。 也许您的PlayStation不再有效,或者您可能刚刚购买了一台新的Windows 10 PC,您可以在其上使用PS3控制器玩游戏。 无论情况如何,问题在于你有一个PlayStation 3控制器,你想将它连接到你的Windows 10 PC。
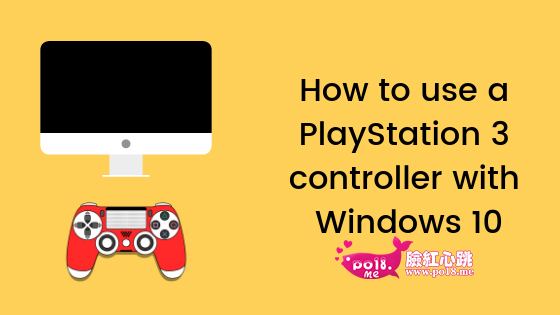
好吧,你不是唯一想要的人。实际上有很多人都在寻找一种方法来做同样的事情。这就是为什么我们收到如此多的指南请求的原因。所以,我们在这里讨论如何在Win10中使用PlayStation 3控制器。现在,如果这听起来很有趣,那就让我们进入它。我们应该吗?
如何在Win10中使用PlayStation 3控制器
好吧,这是我们的2种方法,您可以使用它们与Win10 PC一起使用PlayStation 3控制器。您可以根据自己的喜好使用以下任何一种方法。话虽如此,现在让我们来看看第一种方法。我们应该吗?
方法1:使用Motioninjoy
在这种方法中,我们将使用Motioninjoy在我们的Win10 PC上使用PlayStation 3遥控器。以下是您需要遵循的步骤:
--首先,您需要在Windows PC上下载MotionInjoy驱动程序。您可以访问此链接。
--从上面下载驱动程序后,需要在Win10 PC上安装相同的驱动程序。
--之后,您需要在Win10 PC上禁用驱动程序签名实施。要执行此操作,请转到“开始”菜单,搜索“设置”并打开相同的设置。
--现在,单击“更新和恢复”选项。
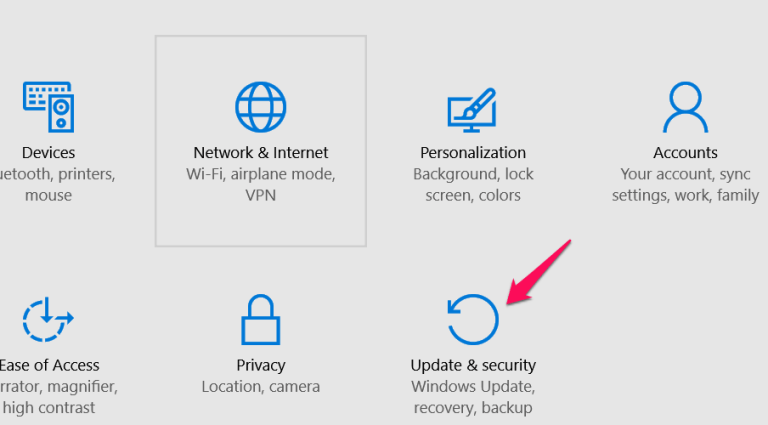
--在这里,单击左窗格中的Recovery选项。
--现在,选择Recovery部分下的Advanced Startup选项。
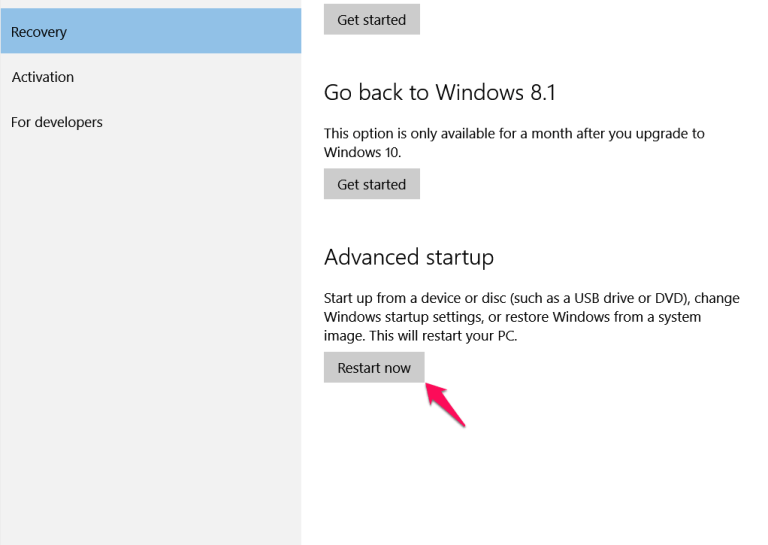
--您的Windows 10 PC现在将重新启动到高级设置窗口。
--在这里,单击“疑难解答”选项。
--现在,转到高级选项。
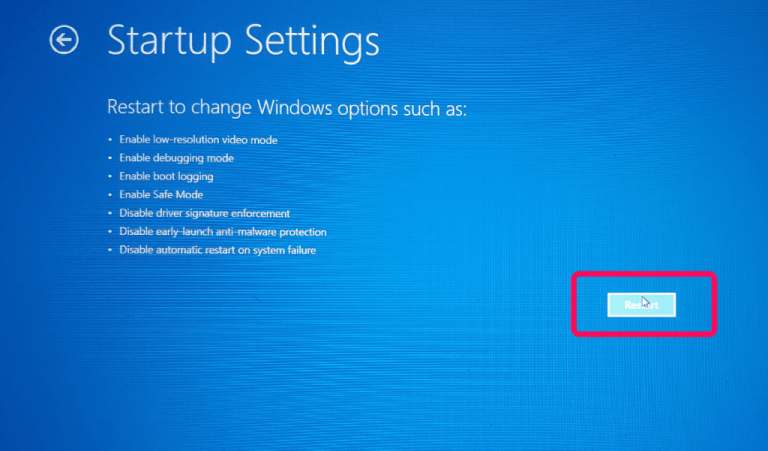
--在此处单击“启动设置”选项。
--现在,您的Windows 10 PC将再次重启。
--您现在应该获得启动设置列表,在此处查找禁用驱动程序签名强制选项。
--按F7键关闭“禁用驱动程序签名强制”选项。
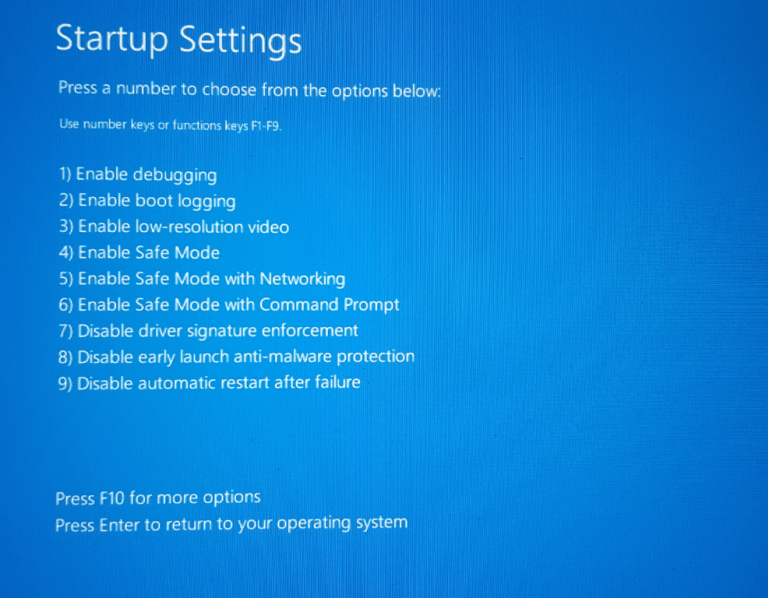
--现在,重新启动Windows 10 PC。
--将PlayStation 3控制器连接到PC。
--现在,在Windows 10 PC上启动Motionjoy驱动程序工具。 您可以通过双击名为DS3_tool的新桌面图标来执行此操作。
--在这里,您需要单击左侧可以找到的“加载驱动程序”按钮。
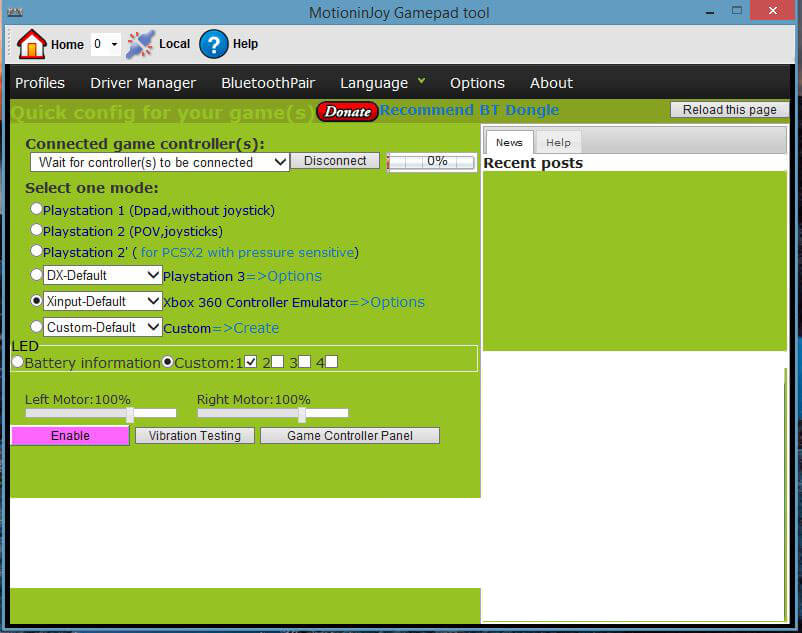
您现在会收到一条警告,说明它不是经过验证的发布商。 但您无需担心,只需单击“安装驱动程序软件”按钮即可忽略该警告。
等待该过程完成。
完成后,您应该会在屏幕上收到成功消息。
而已! 现在,在Windows 10 PC上启动任何游戏并使用PlayStation 3控制器,它应该可以正常工作。









 苏公网安备32032202000432
苏公网安备32032202000432