VMware虚拟机如何添加新的虚拟硬盘?
在某些场合我们需要给虚拟机添加新的虚拟硬盘,比如原虚拟硬盘文件被损坏,或者我们可能会将另一台电脑的虚拟磁盘放到现有的虚拟机操作系统中使用。当我们电脑虚拟机一块磁盘不够用时,就需要添加磁盘,今天小编为大家带来Vmware为虚拟机添加硬盘的方法,希望大家会喜欢。
VMware虚拟机添加新的虚拟硬盘的方法:
选择需要点击新虚拟硬盘的VMware虚拟机系统,点击“编辑虚拟机设置”按钮。
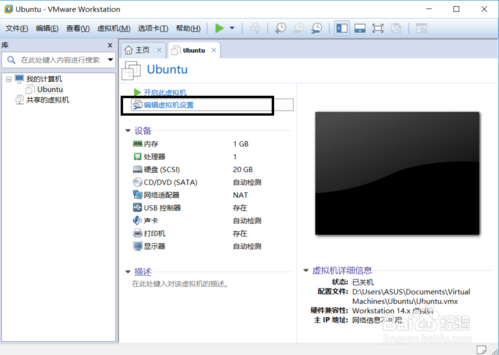
软件弹出“虚拟机设置”对话框,选择“硬盘”,然后点击下面的“添加”按钮,开始添加新硬盘。
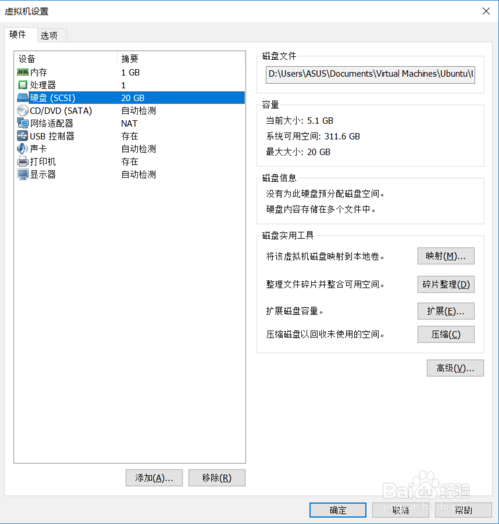
在弹出的“添加硬盘向导”对话框中的“硬盘类型”列表中选择默认的“硬盘”,然后点击“下一步”。
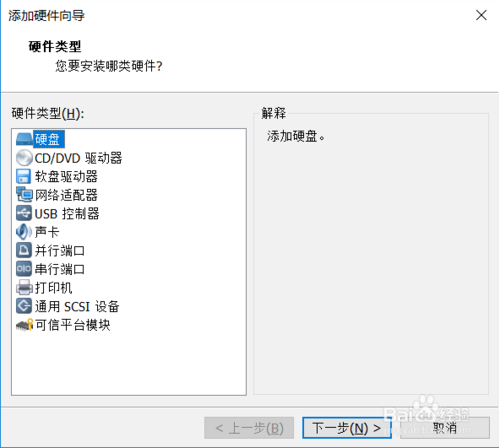
“添加硬盘向导”进入“选择自盘类型”步骤,在对话框的“虚拟磁盘类型”中会列出可供选择的硬盘类型,这里建议选择“SCSI(S)(推荐)”,这个也是系统默认的,然后点击“下一步”。
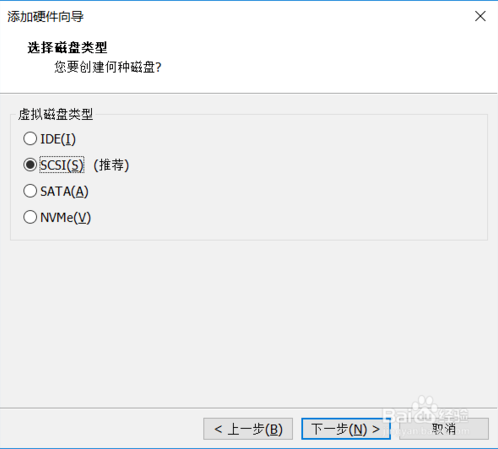
接下来进入“选择磁盘”步骤,可以新建一个新的虚拟磁盘,也可以选择现有的虚拟磁盘,还可以选择直接使用物理磁盘,如果不是很熟练建议不要直接选择“使用物理磁盘”,很容易导致两个系统访问冲突,引起系统异常。这里我选择默认的“创建新虚拟磁盘”,并点击“下一步”。
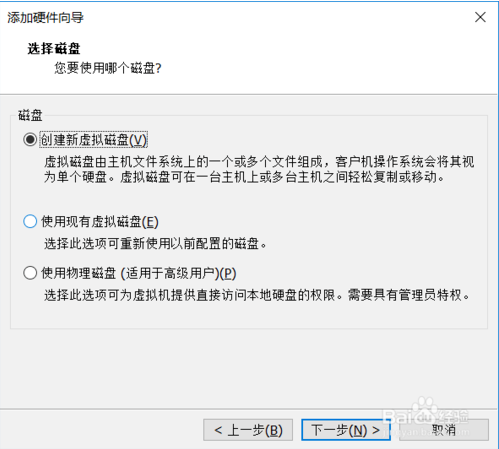
“指定磁盘容量”,可以选择硬盘的最大容量,这里也有多个选项,每个选项都有详细的说明,这里就不再赘述了,不清楚的话就按默认的,确认后点击“下一步”。
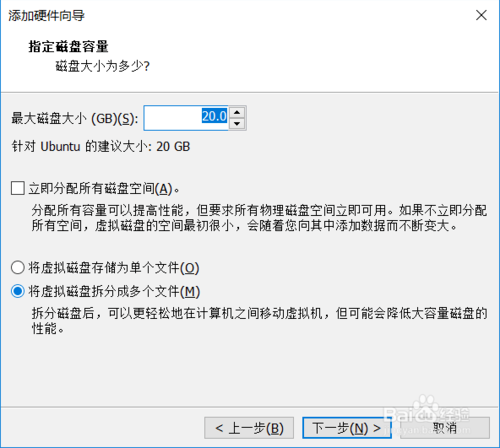
“指定磁盘文件”步骤需要给磁盘文件命名,指定目录,可以选择默认值,如果需要也可以更改名称和目录,点击“浏览”可以更改目录。确认后点击“完成”,那么一个新的磁盘就添加好了。
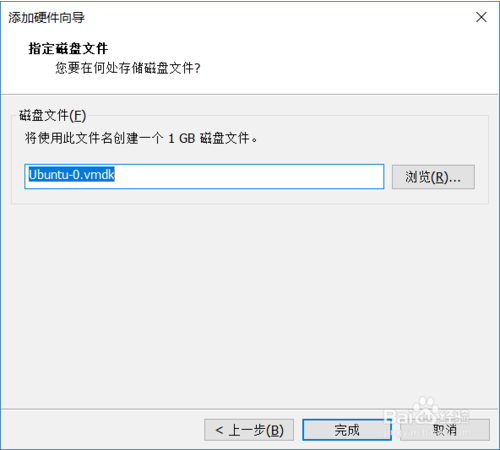
回到虚拟机系统页面,可以看到新添加的硬盘名。同时也可以在系统启动后看到新硬盘的信息,比如ubuntu系统在右下角会多出一个盘符。
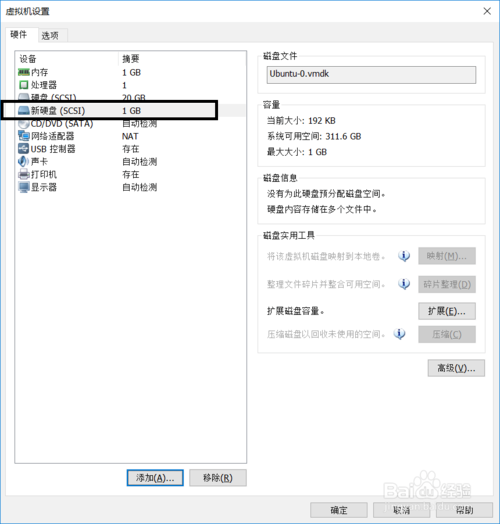
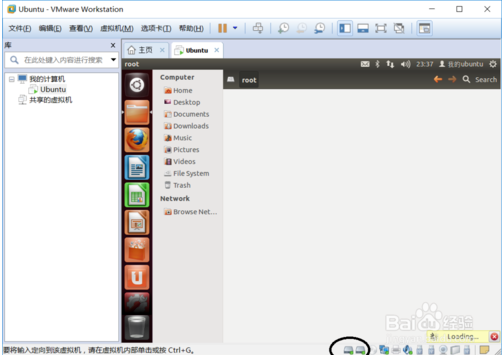
以上介绍的内容就是关于VMware虚拟机添加新的虚拟硬盘的方法,不知道的大家学会了没有,如果有需要的朋友可以按照小编介绍的方法自己动手操作设置,希望可以帮助大家解决问题,谢谢!!!了解更多的教程资讯请关注我们系统天地网站~~~~










 苏公网安备32032202000432
苏公网安备32032202000432