Windows10:Regshot注册表快照使用技巧
目前很多软件在安装过程都会耍流氓,尤其的国内的一些程序安装包,在系统中偷偷安装一些多余的文件或进行一些不可告人的修改。为了彻底搞清软件在安装或运行过程中进行了什么操作,我们可以用 Regshot 这款软件给注册表拍两次“快照”,然后加以比较即可彻底弄清软件的所作所为。Regshot 非常小巧,但十分好用。让我们一起来看看Regshot软件具体的所有方法吧!
具体步骤如下:
首先需要对Regshot进行输出设置。先指定报告保存文件夹,系统默认保存路径“%SYSTEMDRIVE%Hive”,即如果系统盘为D盘,则报告保存在“D:Hive”;也可以自己指定位置,例如“F:Hive”。还需要给出报告的名称,例如“report”(图1)。
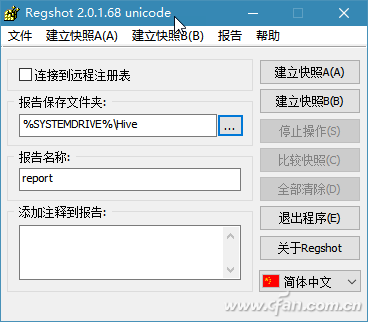
假设我们要监控某软件在安装前后注册表的变化情况。在该软件安装之前,先用Regshot给注册表拍第一张快照,按下“建立快照A”按钮,完成第一次快照的建立。
接下来开始安装要监视的软件,软件安装完毕后,按下“建立快照B”按钮,给注册表拍第二张快照。
第二张快照拍完之后,软件自动弹出窗口,显示注册表的变化情况,同时可以在这里选择要包含在报告中的注册表项目(图2)。
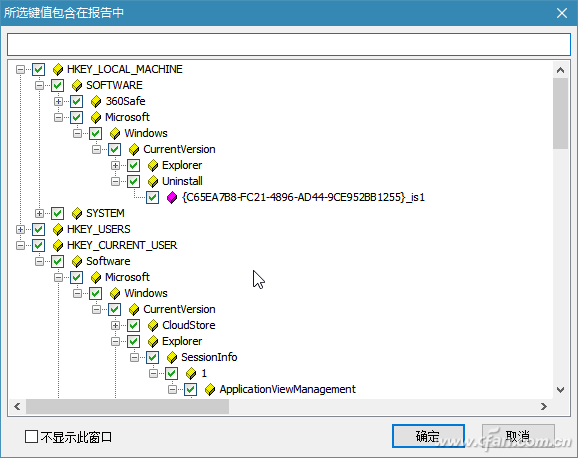
由于软件在设置中开启了自动比较快照的选项,因此第二次快照拍摄完之后会自动执行比较操作,出现上述窗口。若希望手动比较两次快照,可通过“文件→选项”菜单命令打开选项设置窗口,去掉“常规选项”卡下“自动开始快照比较”的选择,之后以“比较快照”按钮进行快照比较。注意,同时要在“.REG”选项卡下,选中“用记事本打开”复选框,以便自动打开REG文件(图3)。
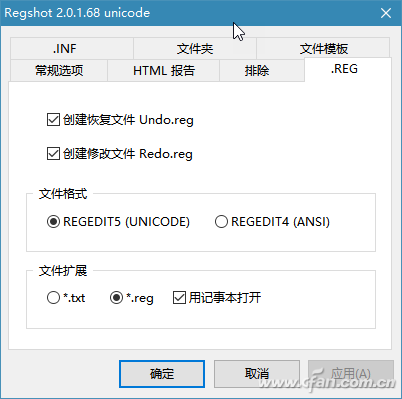
执行上述操作后,软件会启用记事本,自动打开修改前的注册表恢复文件report.1.Undo.reg和修改后注册表的变化文件report.1.Redo.reg(图4)。
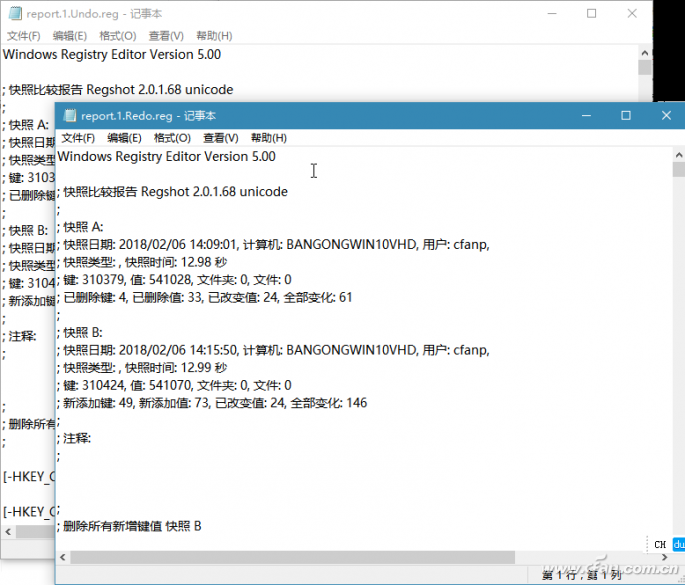
最后,打开Hive文件夹,用网络浏览器查看详细的报告文件report.1.html,所有键值的变化一目了然,软件对系统做了哪些修改,在这里看得清清楚楚。Hive目录下共生成四个文件,除上述三个文件外,还有一个report.css文件是与报告配套的网页层文件。
小提示:
要建立两次快照时点的注册表备份,单击“建立快照A”或“建立快照B”菜单,选择“保存”即可。










 苏公网安备32032202000432
苏公网安备32032202000432