U易U盘启动制作工具下载如何制作启动U盘
u易u盘装系统专用工具适用于各种品牌的U盘,移动硬盘。u易u盘启动盘制作工具量产速度快,实用性强,兼容windows7,XP系统,PE系统下分区简单,维护系统快捷,是最专业的pe u盘启动盘制作工具。今天小编就来为大家介绍一下使用U易U盘制作工具制作启动U盘的方法,希望大家会喜欢。
u易u盘装系统专用工具使用方法
【U易u盘装系统教程】
一、三步制作启动U盘
第1步-下载U易启动盘制作工具、ghost系统文件。准备U盘一个。
iso或gho系统文件请在网上搜索下载,也可以通过ghost备份系统得来。
访问:
准备一个用于制作启动盘的U盘。
注意:U盘容量最少360M
第2步-使用“U易”制作启动U盘。
U易是一款绿色软件,解压下载的文件。运行文件夹中的upe.exe。
插入U盘。备份U盘中有用的数据。
如果有多个U盘,在软件中选择用于启动的U盘。

单击“一键制作启动U盘”。
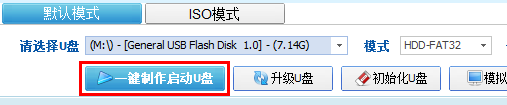
确认提示内容,单击 “是” 开始制作。
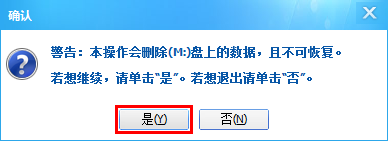
一般制作过程需要2分钟左右。U盘容量越大,制作过程时间相对会更长一点。
注意:本软件涉及对USB设备的读写,个别安全软件会误拦截。
如果出现制作失败的情况请将杀毒软件与安全类软件关闭再制作。
第3步-将gho或iso系统文件复制到U盘中。
将gho文件或含有gho的iso文件复制到U盘相应的目录。如果只是重装系统盘,不需要格式化电脑上的其他分区,把GHO或者ISO放到硬盘系统盘之外的其他分区中也可以。
至此,可以装机的u盘启动盘就制作好了。
二、两步快速装系统
第1步-设置电脑从u盘启动
插入启动用的U盘,电脑启动时按“del”或“F8”键进入BIOS设置。设置第一启动项为从u盘启动。(根据不同主板类型选择按不一样的键进入。)
点击查看“u盘 装系统中设置电脑从U盘 启动(图文教程)”
第2步-进入PE安装系统
开机进入u盘启动菜
单(如下图),选择一个PE按回车进入。
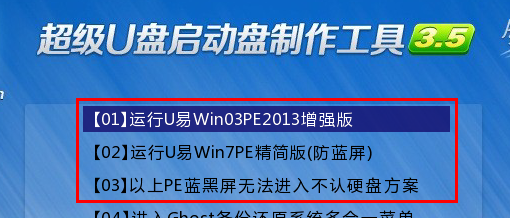
进入PE后会自动弹出U易一键装机工具,选择我们复制到U盘的iso或gho文件,或者浏览本地硬盘的系统镜像。然后在驱动器列表中选择系统还原的位置,一般为C盘。然后点击“确定”按钮准备还原系统。
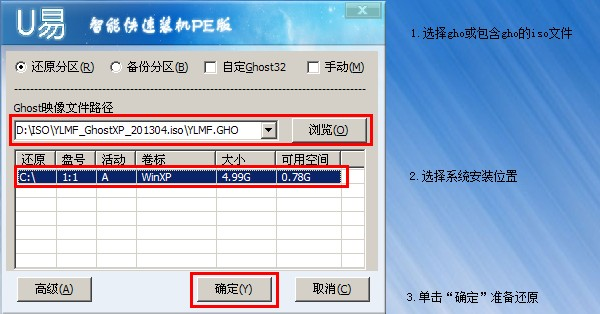
[!--empirenews.page--]
注意:如果是新硬盘的话,进入PE后用桌面的DiskGenus进行分区。关闭一键装机工具,再打开就可以继续还原。
点击“确定”后弹出如下对话框,确认盘符,点击“是”开始还原。
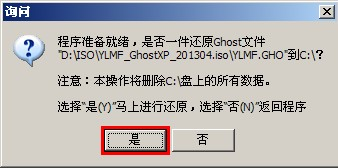
还原结束后软件会提示重启操作。如果是自己备份的系统,到这里就安装完成了。如果是网上下载的系统文件,重启后会继续安装系统。
注意:重启电脑前请拔出U盘!
上面介绍的是ghost版系统的安装方法。原版的系统安装也很简单,进入PE后点击“开始”菜单->程序->系统安装,这里有4个工具可以在PE中安装对应的原版系统,根据提示操作即可,十分简单,这里不再赘述。
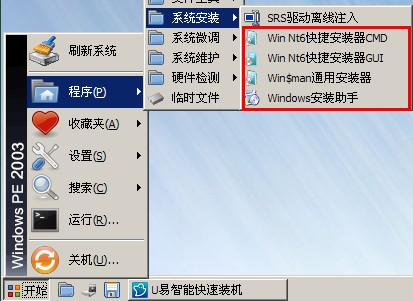
三、其他功能
制作U易装机光盘
光盘装机相对U盘有诸多不便,比如有些电脑连光驱都没有,光盘数据容易损坏等等。这里简单介绍一下操作步骤。
运行U易工具,点击工具栏“ISO制作”图标。
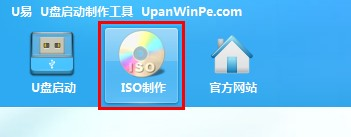
选择ISO文件保存路径,单击 “一键制作ISO文件” 开始制作。制作完成后单击 “刻录光盘” 刻盘使用。

任意可启动ISO制作启动U盘
原版的系统安装ISO文件,或者自己制作的、网上下载的ISO文件都可以用U易制作为u盘启动盘。
运行U易工具,选择 “ISO模式” 。选择要制成启动盘的ISO文件,单击 “一键制作u盘启动盘” 开始制作。

以上介绍的内容就是关于U易U盘制作工具制作启动U盘的具体操作方法,不知道大家学会了没有,如果有兴趣的朋友可以参考一下小编介绍的方法自己动手操作,希望可以帮助大家解决问题,谢谢!!!了解更多的教程资讯请关注我们系统天地网站~~~~










 苏公网安备32032202000432
苏公网安备32032202000432