小苹果U盘启动制作助手下载以及制作U盘启动盘的方法
小苹果u盘启动盘制作软件是一款全自动的系统安装软件,这款软件的操作方法非常得简单,用户只需按照软件上出现的各种提示来一步步地进行操作即可,这款软件几乎支持所有的U盘,并且采用了保护写入技术,将各种病毒阻隔在外,让你可以更放心地进行系统更换。
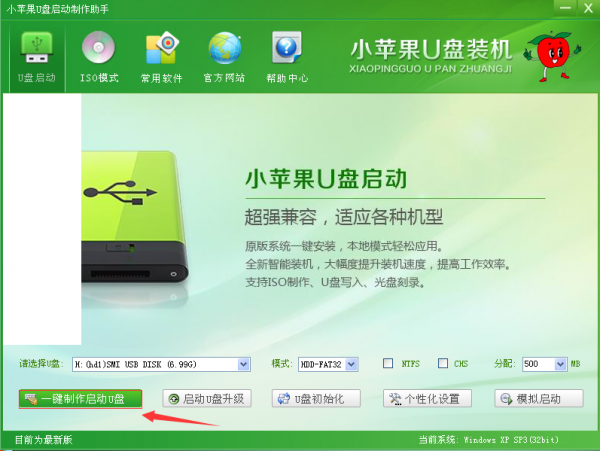
小苹果u盘启动盘制作软件使用教程
第一步:下载安装文件
第二步:安装后以后打开小苹果U盘启动盘制作助手,然后程序就会自动识别U盘,如截图:
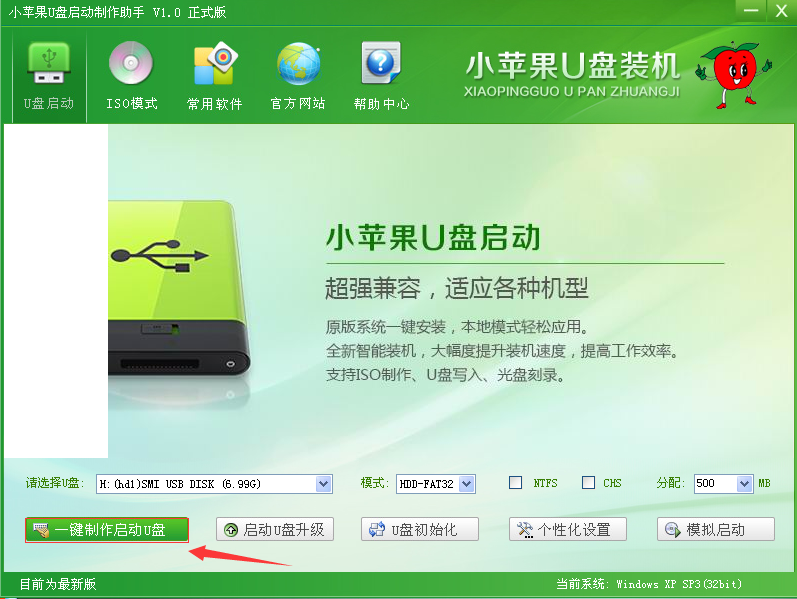
第三步:待软件识别完U盘以后,选择U盘并点击“一键制作启动U盘”,
并在弹出的对话框上点击确定!
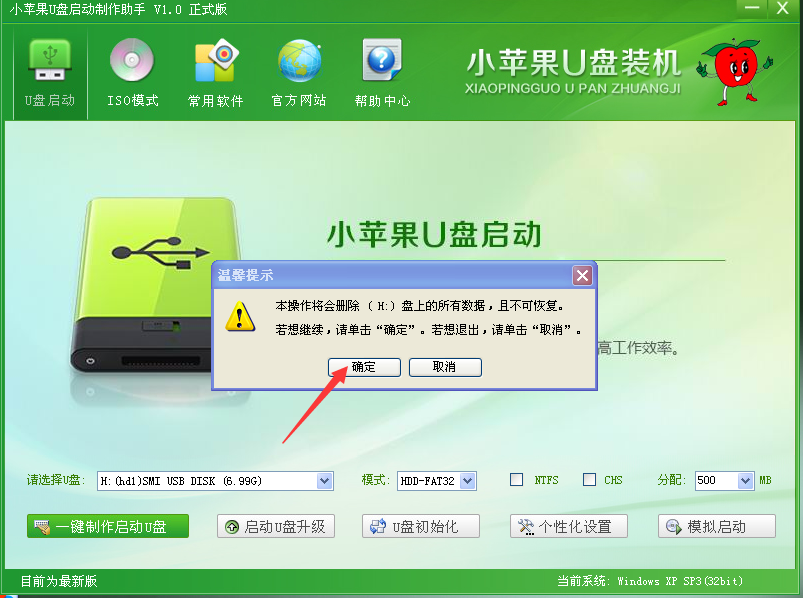
这个时候程序也就自动再制作U盘启动盘了
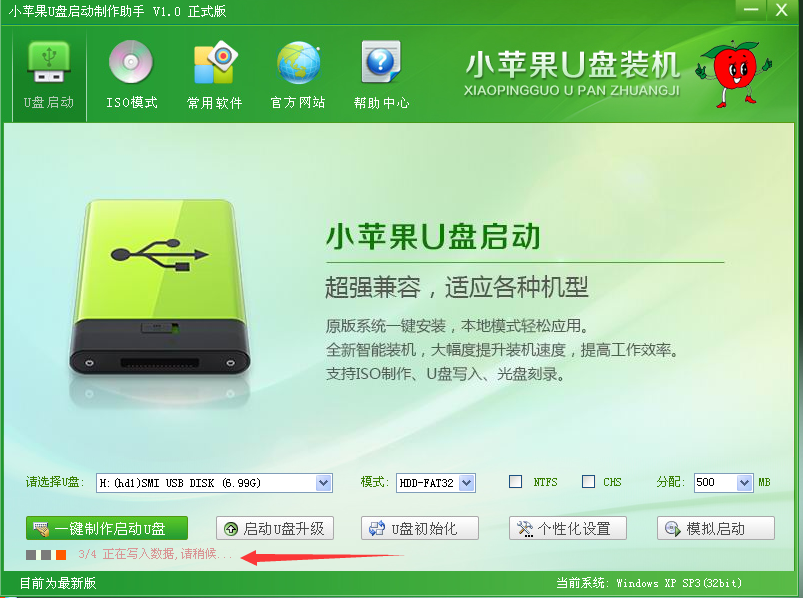
[!--empirenews.page--]

第四部:测试,等到程序自动做好U盘启动盘的时候,我就需要进行模拟测试了,
如图,在模拟的时候能够正常启动U盘pE系统的话,那就恭喜你,U盘启动盘就做好了!
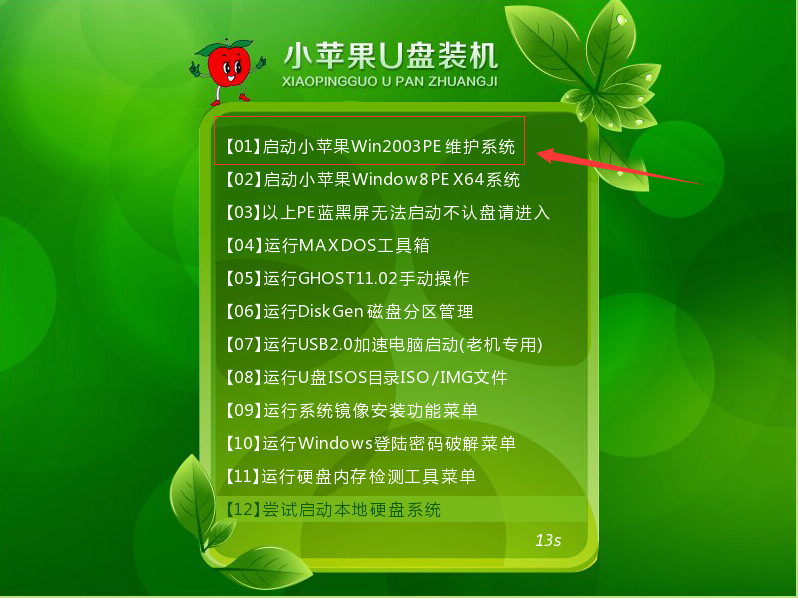
刚才说的制作U盘启动盘是不是很简单呢?其实就是鼠标点击两下就好了!
那么接下来的将做好了U盘启动盘拿去重做电脑系统更简单!
这里,小编要说明一下,小苹果U盘启动盘制作工具在制止启动启动盘的时候会默认见U盘里面的其他文件格式掉,所以有重要文件的亲请先将U盘你里面的重要文件保存到百度网盘或是360云盘上! 保存好以后才能去用小苹果U盘启动制作工具去做U盘启动盘哦,若是你有重要文件因为你的疏忽而导致文件丢失的,小苹果可不负责的哦,嘻嘻!
那么U盘启动盘做好以后接下来该怎么做呢? 那就请跟小编一步一步来看:
第五步:将windows系统文件和电脑必备的软件下载到U盘里面
软件下载地址:www.w3766.com/rj.html,市面上常见的xp系统、win7 32位系统、win7 64位系统、win8 32位系统和win8 64位系统,我们都有提供下载,自己根据实际情况来选择一个下吧,然后将下载好的windows系统文件和电脑软件一起拷贝到刚才用小苹果U盘启动盘制止工具做的启动盘的U盘里面!
当然了,若是你比较赶时间或比较懒的话,也可以不用在下载任何东西,因为我们考虑到像你们这部分网友的需要,因此在你刚才制作U盘启动盘的时候,软件就自动拷贝了一个纯净版的xp系统gho文件到你的U盘里面了,因此也就可以直接你去用了!
第六步:假如以上五部你都最好了以后,接下来就可以将做好的U盘插入到你要重装系统的电脑usb接口上,
不管是笔记本还是台式机都可以的!再重启你这台电脑系统!在重启电脑的同时快按Del键,进入bois设置界面! 这里要说明一下,并非所有的电脑都是通过“Del”来实现的!下面是一张涵盖市面上所有常见的电脑进入BOIS的方法,快来看看有没有你的电脑型号呢?
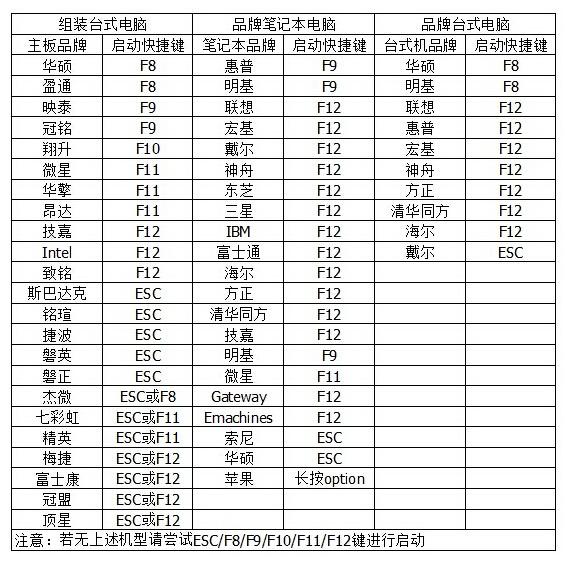
第七步:找到自己要进入BOIS的按键以后就重启电脑,在重启电脑的同时按住你要进入BOIS的按键,以便进入BOIS设置!
第八步:进入BOIS界面后,就是设置从U盘启动的操作,如下图所示!
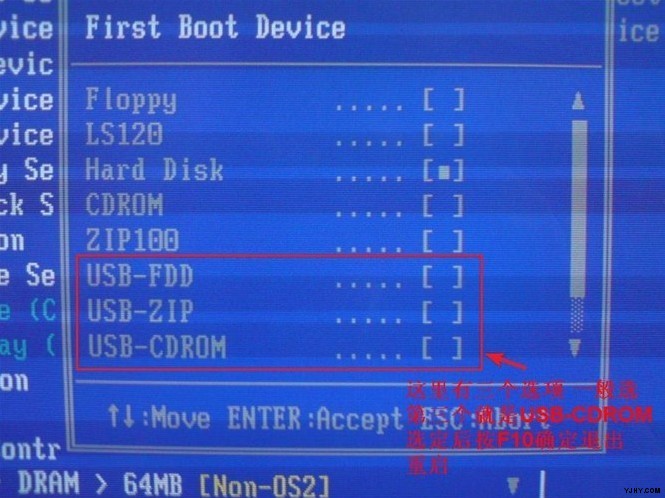
第九步:设置完BOIS,按F10保存,电脑就会自动重启,
重启以后,电脑就会进入PE桌面,然后选择第一项即可,如图所示!
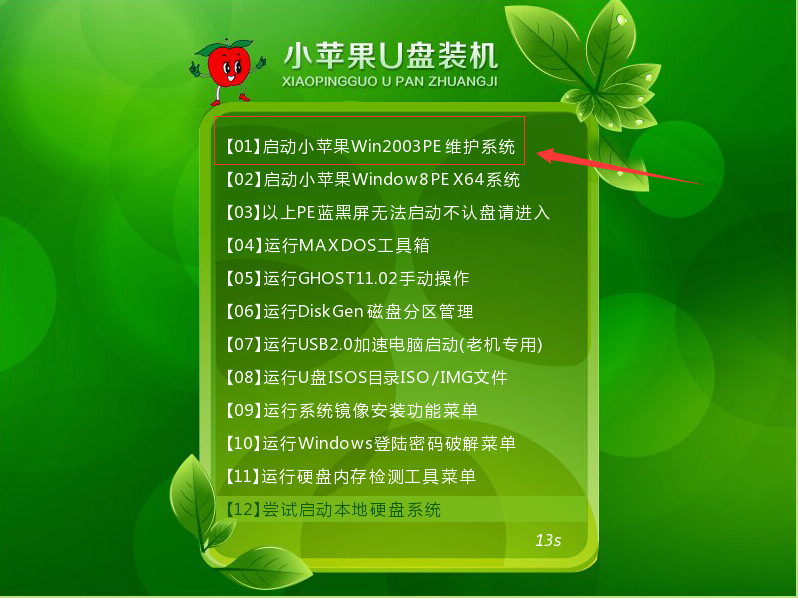
[!--empirenews.page--]
第十步:选择第一项进入界面后,再点开”手动GHOST“ 如图所示
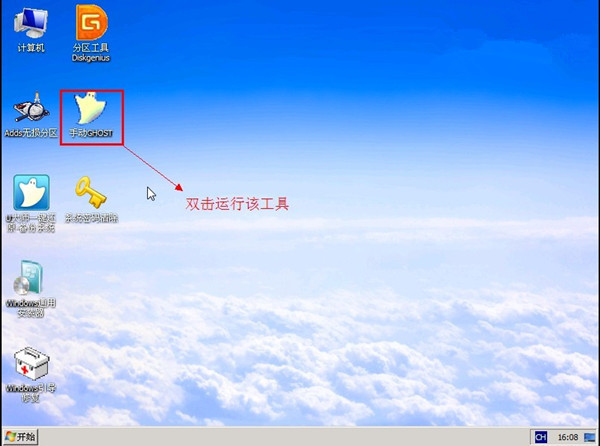
第十一部:选择文件和分区,选好以后点击开始运行,
接下来的操作就不需要的操作了,程序会自动完成!如图所示:
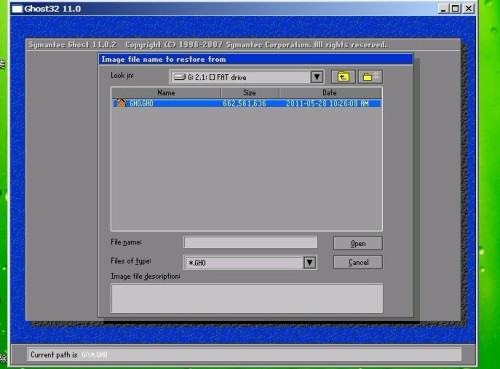
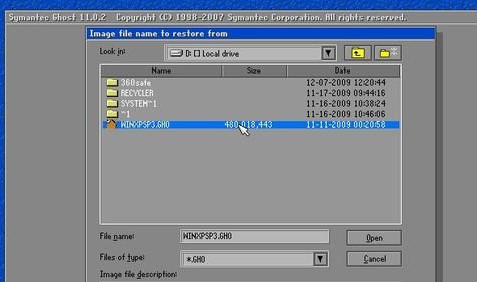
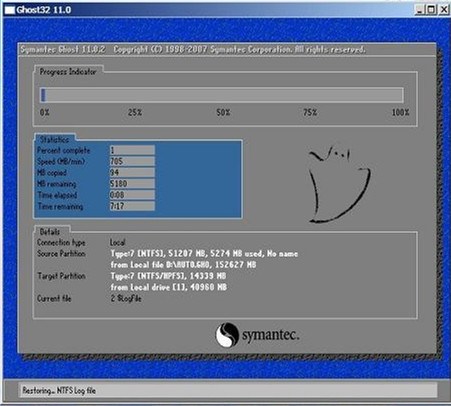
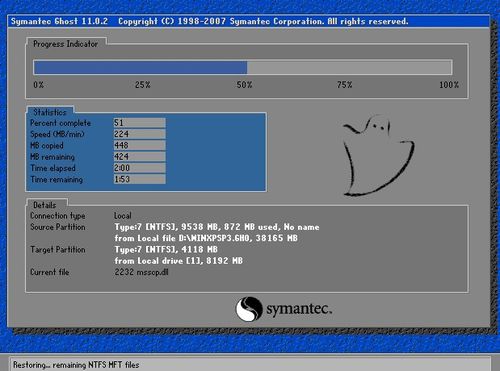
登到100%完成后,电脑还会再自动重启两次和安装其他文件,不过这一切都是自动的,你可以不用坐在电脑面前哦!大概三五分钟后,电脑就重装好了!
以上介绍的内容就是关于小苹果U盘启动制作助手下载以及制作U盘启动盘的方法,小苹果u盘启动盘制作工具操作简单,使用方便,喜欢的朋友可以前来我们系统天地网站下载,希望大家会喜欢,谢谢!!!了解更多的教程资讯请关注我们系统天地网站~~~~










 苏公网安备32032202000432
苏公网安备32032202000432